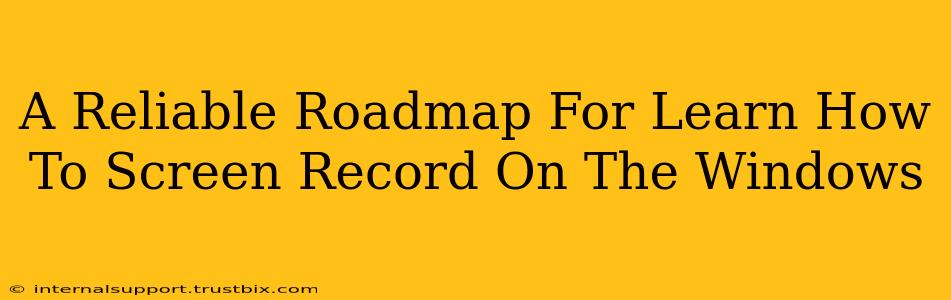Want to create tutorials, capture gameplay, or record presentations on your Windows PC? Mastering screen recording is a valuable skill, and this guide provides a reliable roadmap to help you do just that. We'll explore various methods, from built-in Windows tools to powerful third-party applications, ensuring you find the perfect solution for your needs.
Understanding Your Screen Recording Needs
Before diving into the specifics, consider what you want to achieve with your screen recordings. This will help you choose the right tool and settings:
- Purpose: Are you creating tutorials, recording gameplay, capturing presentations, or something else?
- Quality: Do you need high-resolution video, or is a lower resolution acceptable?
- Audio: Do you need to capture system audio, microphone input, or both?
- Editing: Will you need to edit your recordings after capturing them?
Method 1: Using the Built-in Xbox Game Bar (For Gamers and Beyond)
The Xbox Game Bar, initially designed for gamers, is a surprisingly versatile tool for screen recording on Windows 10 and 11. It's readily accessible and requires no extra downloads.
How to Use the Xbox Game Bar:
- Open the Game Bar: Press Windows key + G.
- Start Recording: Click the record button (a circular icon). You can also use the keyboard shortcut Windows key + Alt + R.
- Stop Recording: Click the stop button or press Windows key + Alt + R again.
- Access Recordings: Your recordings are saved in your Videos folder under "Captures".
Pro-Tip: Customize your recordings by accessing the Game Bar settings. You can adjust audio sources, video resolution, and more. This offers a great balance between simplicity and functionality.
Method 2: Leveraging the Power Point Recorder (For Presentations and Tutorials)
PowerPoint, a staple for presentations, also offers a built-in screen recording feature. This is perfect for creating polished tutorials or capturing presentations directly within the application.
How to Use the PowerPoint Recorder:
- Open PowerPoint: Start a new presentation or open an existing one.
- Insert a Recording: Navigate to the "Insert" tab and select "Screen Recording."
- Select Recording Area: Choose the area you wish to record. You can select a specific window or your entire screen.
- Record: Click the "Record" button. PowerPoint will capture your screen and audio.
- Stop Recording: Once finished, click the "Stop" button. The recording will be embedded as a video in your PowerPoint presentation.
Pro-Tip: PowerPoint offers advanced options for recording audio from various sources, offering great control for multi-element presentations.
Method 3: Exploring Third-Party Screen Recording Software (For Advanced Features and Customization)
For advanced features like video editing, annotations, and more sophisticated settings, consider exploring third-party screen recording software. Popular options include OBS Studio (open-source and free), Bandicam, and Camtasia. These tools offer extensive customization options for various recording needs.
Choosing the right third-party software depends on your specific requirements. Consider the features offered, the ease of use, and the cost before making your decision.
Optimizing Your Screen Recordings for Search Engines (SEO)
To maximize the visibility of your screen recordings, optimize them for search engines:
- Descriptive File Names: Use keywords relevant to your video content in the file name (e.g.,
How_to_Screen_Record_Windows_11.mp4). - Compelling Titles and Descriptions: Create informative and engaging titles and descriptions that accurately reflect the content of your video and include relevant keywords.
- Video Thumbnails: Use eye-catching thumbnails that accurately represent your video content.
- Video Transcription: Adding a transcription makes your videos more accessible to a wider audience and improves SEO.
- Promote on Social Media: Share your videos across relevant social media platforms to increase visibility and drive traffic.
By following this roadmap and optimizing your videos, you'll be well on your way to mastering screen recording on Windows and achieving online success. Remember, consistent practice and exploring different methods will refine your skills and help you create high-quality screen recordings that engage your audience.