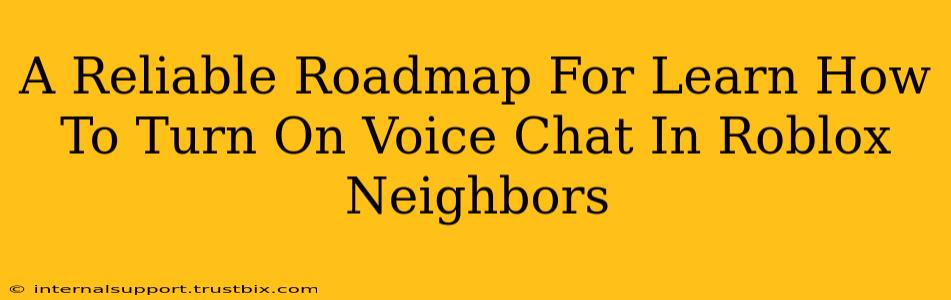Want to chat with your neighbors in Roblox Neighbors? This comprehensive guide will walk you through the process, ensuring you can communicate seamlessly with other players. We'll cover troubleshooting steps for common issues, maximizing your in-game interactions. Let's get started!
Understanding Roblox Neighbors Voice Chat
Before diving into the how-to, understanding the mechanics is crucial. Roblox Neighbors utilizes a voice chat system that allows for real-time communication between players within a certain proximity. This adds a significant layer of immersion and social interaction to the game. However, there are some settings you need to configure correctly.
Essential Pre-Game Checks:
- Ensure Your Microphone is Working: Test your microphone outside of Roblox to confirm it's functioning correctly. Many operating systems have built-in sound settings to check your microphone input.
- Roblox Settings: Open your Roblox settings and navigate to the "Audio" section. Make sure your microphone is selected correctly and that the volume is appropriately adjusted. If you're having trouble, try switching to a different input device if you have one available.
- Game Audio Settings: Once in Roblox Neighbors, check the in-game audio settings. There might be a specific voice chat toggle or volume control within the game's options menu.
Step-by-Step Guide: Enabling Voice Chat in Roblox Neighbors
- Launch Roblox Neighbors: Start the game and load into your desired server.
- Access the Settings Menu: Look for a settings icon (usually a gear or a cogwheel) within the game's interface. The location might vary slightly depending on the game's version.
- Locate Voice Chat Options: Inside the settings menu, search for "Voice Chat," "Audio," or a similar option. This section should contain the controls to activate or deactivate your voice chat functionality.
- Enable Voice Chat: Toggle the voice chat option to "On." Some games might require you to select your microphone input device again at this point.
- Test Your Microphone: After enabling voice chat, try speaking. If you see your voice level indicator moving, it means your microphone is working correctly within the game. If not, double-check your Roblox and operating system settings.
Troubleshooting Common Issues:
- No Voice Chat Option: Ensure you have the latest version of Roblox Neighbors installed. Outdated game versions sometimes lack the latest features, including voice chat.
- Microphone Not Detected: Check your computer's sound settings to confirm your microphone is recognized and enabled. Try restarting your computer. If problems persist, check your microphone's physical connection.
- Low or No Voice Output: Adjust the in-game voice chat volume. If your voice is too low, increase your microphone's input volume in both Roblox settings and your operating system's settings.
- Static or Echo: Poor internet connection can lead to voice quality issues. Try restarting your router or checking for network congestion. You may also need to adjust your voice chat settings to reduce echo if the game offers this feature.
- Other Players Cannot Hear You: Make sure your voice chat is enabled and your microphone is working correctly.
Optimizing Your Roblox Neighbors Voice Chat Experience
- Use a Headset: Headsets generally provide clearer audio compared to built-in microphones and reduce background noise.
- Minimize Background Noise: A quiet environment ensures clearer communication.
- Communicate Clearly: Speak clearly and at a reasonable volume.
- Update Your Drivers: Ensure that your audio drivers are updated for optimal compatibility with Roblox.
By following this guide, you'll be well-equipped to engage in immersive conversations with fellow players in Roblox Neighbors. Remember to always be respectful and follow the game's community guidelines during voice chat interactions. Happy gaming!