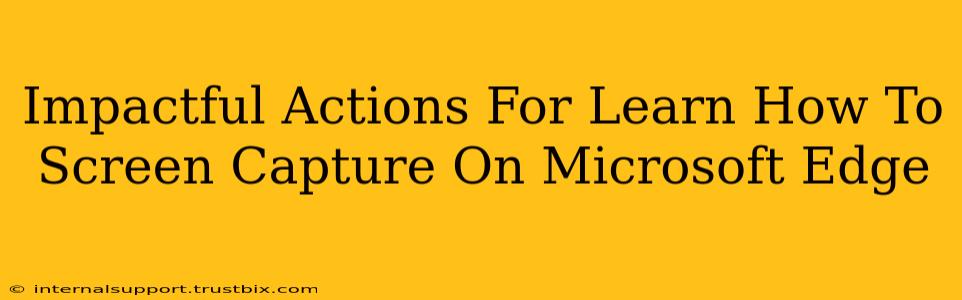Microsoft Edge has become a popular browser, and knowing how to capture screenshots within it is a crucial skill for many users. Whether you need to share a specific webpage, highlight important information, or document a troubleshooting process, mastering Edge's screen capture features is key. This guide provides impactful actions to help you learn how to screen capture on Microsoft Edge effectively.
Mastering Edge's Built-in Screenshot Tools
Microsoft Edge offers several built-in tools for capturing screenshots, making the process incredibly straightforward. Let's explore the most impactful methods:
1. The Snip & Sketch Tool: Your All-in-One Solution
Snip & Sketch is a powerful tool integrated into Windows 10 and 11. It's the most versatile option for capturing screenshots within Microsoft Edge, allowing you to:
- Full-screen capture: Capture your entire screen, perfect for capturing webpages that extend beyond the visible area.
- Window capture: Quickly capture a specific application window, ideal for isolating webpages within multiple browser tabs.
- Rectangular snip: Select a specific rectangular area on your screen, providing ultimate control over what you capture.
- Free-form snip: Capture irregularly shaped areas, excellent for highlighting specific elements within a webpage.
How to use Snip & Sketch with Edge:
- Activate Snip & Sketch: Press Windows key + Shift + S.
- Choose your snip type: Select the type of capture (full-screen, window, rectangular, or free-form) by clicking or hovering your cursor over the desired area.
- Capture the area: Your screen will briefly dim, and you can select the area you want to capture.
- Edit and Save: The captured image will automatically open in the Snip & Sketch editor, allowing you to annotate, crop, and save the screenshot.
2. Using the Print Screen Button: A Quick & Easy Method
The classic Print Screen button (often labeled as PrtScn, Print Scr, or similar) provides a quick way to capture a full-screen image.
How to use Print Screen with Edge:
- Press the Print Screen button: This captures your entire screen.
- Paste and save: Open an image editor like Paint or an equivalent and paste the screenshot (Ctrl + V).
- Save the screenshot: Save the image in your desired format and location. This method requires a secondary step for editing and saving.
3. Keyboard Shortcuts for Enhanced Efficiency
Combining keyboard shortcuts with these methods dramatically increases efficiency:
- Windows key + Shift + S: Launches Snip & Sketch for precise captures.
- Alt + Print Screen: Captures only the active window (your Edge browser window, for instance).
- Ctrl + V: Pastes a screenshot into an image editor.
- Ctrl + S: Saves your screenshot.
Mastering these keyboard shortcuts will significantly improve your workflow and allow for faster screenshot creation.
Beyond the Basics: Enhancing Your Screenshots
Once you’ve mastered the fundamental techniques, explore these impactful actions to elevate your screen capture game:
- Annotation and Editing: Use the editing tools within Snip & Sketch to add arrows, highlights, text, and other annotations to clarify your screenshots.
- Sharing Directly: Many applications allow direct sharing of screenshots through email, messaging apps, or cloud services.
- Choosing the Right Format: Select the appropriate image format (PNG for lossless quality or JPG for smaller file sizes) based on your needs.
- Naming Conventions: Use clear and descriptive file names to make your screenshots easy to find later.
By understanding and implementing these impactful actions, you’ll transform your Microsoft Edge screen capture experience from basic snapshots to powerful visual tools for communication, collaboration, and documentation. Remember to practice regularly, experimenting with each method to find the workflow that suits you best.