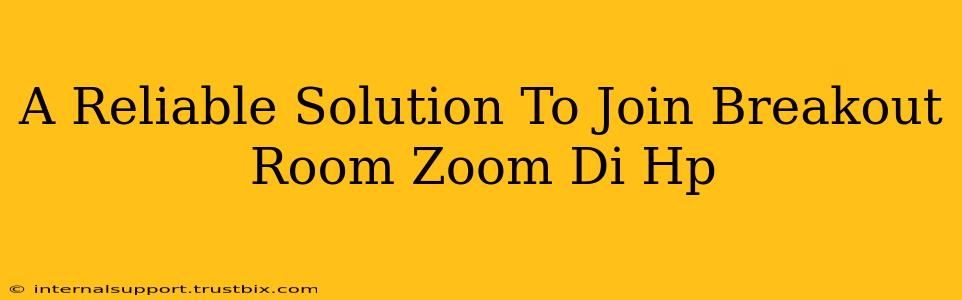Joining Zoom breakout rooms on your HP device should be seamless, but sometimes glitches occur. This post will guide you through troubleshooting common issues and offer reliable solutions to ensure a smooth experience every time. We'll cover everything from basic checks to more advanced solutions, ensuring you can participate fully in your Zoom meetings.
Understanding Zoom Breakout Rooms
Before diving into solutions, let's briefly understand how Zoom breakout rooms work. The host assigns participants to separate smaller rooms for discussions or group activities. You'll receive a notification inviting you to join your assigned breakout room. Problems arise when this invitation doesn't appear or when you encounter difficulties joining.
Common Problems Joining Zoom Breakout Rooms on HP
Several factors can prevent you from joining Zoom breakout rooms smoothly on your HP device. Here are some common issues:
- Network Connectivity: A weak or unstable internet connection is a primary culprit. Intermittent connectivity can disrupt the process.
- Zoom App Issues: An outdated Zoom app, corrupted files, or background processes interfering with Zoom can cause problems.
- HP Device-Specific Problems: Rarely, driver issues or specific HP device settings might interfere.
- Host-Side Issues: Sometimes, the problem isn't on your end. The host might have experienced issues creating or managing the breakout rooms.
Troubleshooting Steps: A Reliable Guide
Let's tackle these potential problems with a step-by-step approach:
1. Check Your Internet Connection
This is the most crucial step.
- Restart your router: A simple restart often resolves temporary network glitches.
- Check your internet speed: Use a speed test (many free online tools are available) to ensure you have a stable and sufficiently fast connection. Zoom recommends a minimum speed for optimal performance.
- Close unnecessary applications: Other applications consuming bandwidth can slow down your Zoom experience.
2. Update Your Zoom App
An outdated Zoom app can lead to various compatibility issues.
- Check for updates: Open the Zoom app and check for any available updates. Most Zoom clients have built-in update checkers.
- Reinstall the app: If updates don't resolve the issue, uninstalling and reinstalling Zoom can fix corrupted files.
3. Restart Your HP Device
A simple restart can resolve many minor software glitches.
- Reboot your HP laptop or desktop: Shut down completely and power back on. This clears temporary files and processes.
4. Check HP Device Settings
While less frequent, certain HP-specific settings might interfere.
- Disable Firewall or Antivirus temporarily (with caution): It is crucial to only do this temporarily for testing purposes and re-enable them afterward. Sometimes, overzealous security software can block Zoom.
- Check your display settings: Ensure your display settings are configured correctly.
5. Contact the Zoom Host
If none of the above solves the issue, the problem might lie with the host's Zoom settings or their internet connection.
- Inform the host: Let the host know you're experiencing difficulties joining the breakout room. They may need to reassign you or troubleshoot on their end.
Preventative Measures for Future Smoothness
Proactive steps can prevent future problems:
- Keep Zoom Updated: Regularly check for and install updates.
- Maintain Stable Internet: Ensure a reliable internet connection.
- Close Unnecessary Applications: Free up system resources for Zoom.
By following these steps, you'll greatly improve your chances of reliably joining Zoom breakout rooms on your HP device, ensuring a productive and engaging meeting experience. Remember to always prioritize a strong internet connection and an updated Zoom application for the best results.