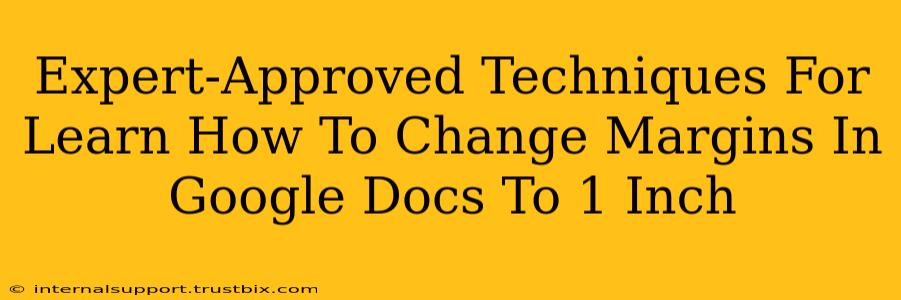Want to create professional-looking documents in Google Docs but struggling with those pesky margins? Setting your margins to a standard 1-inch all around is a crucial step in formatting your papers, reports, and essays. This guide provides expert-approved techniques to master margin adjustments in Google Docs, ensuring your documents are perfectly formatted every time.
Understanding Google Docs Margins
Before diving into the how-to, let's quickly understand what margins are and why they matter. Margins are the blank space surrounding the text on a page. A consistent 1-inch margin is generally preferred for professional documents as it provides a clean, readable layout and leaves enough space for binding if necessary. Inconsistent or overly large/small margins can make your document look unprofessional and difficult to read.
Method 1: Using the Google Docs Menu
This is the most straightforward method for changing margins. Follow these simple steps:
- Open your Google Doc: Locate the document you want to edit.
- Navigate to "File": Click on the "File" menu in the top left corner.
- Select "Page setup": From the dropdown menu, choose "Page setup".
- Adjust Margins: In the "Page setup" dialog box, you'll find a section for "Margins". Select "Custom margins" to have full control.
- Enter 1 inch: In the text boxes next to "Top", "Bottom", "Left", and "Right", enter "1" for each margin. This sets all four margins to 1 inch.
- Click "OK": Once you've entered the desired margin values, click "OK" to apply the changes to your document.
Method 2: Using the Page Setup Dialog Box (Shortcut)
For a quicker route, use this keyboard shortcut:
- Press Ctrl + J (Windows) or Cmd + J (Mac): This opens the "Page setup" dialog box directly.
- Follow steps 4-6 from Method 1: Adjust the margins to 1 inch and click "OK".
Troubleshooting Common Margin Issues
- Margins not changing: Ensure you've selected the correct section of your document before making margin adjustments. Header and footer margins are separate from the main document body.
- Inconsistent margins: Check if you have any section breaks within your document that might be causing different margin settings in various sections. Remove or adjust section breaks as needed.
- Margins reverting to default: This could happen if you've accidentally applied a pre-defined page style that overrides your custom margin settings. Review your page style and formatting options.
Beyond 1-Inch Margins: Exploring Other Margin Options
While 1 inch is standard, Google Docs allows for customization:
- Narrow Margins: Useful for saving paper or fitting more text onto a page.
- Wide Margins: Ideal for documents requiring extensive notes or annotations.
- Mirror Margins: Creates even margins for double-sided printing, making it easier to bind your document.
Pro-Tip: Consistent Formatting for Professionalism
Maintaining consistent formatting throughout your document is crucial. After setting your margins, take time to review your entire document to ensure uniform styling. This reflects professionalism and makes for a more reader-friendly experience. Remember to save your changes frequently!
By following these expert-approved techniques, you'll confidently adjust margins in Google Docs and create polished, professional documents. Mastering this seemingly simple task significantly elevates the overall quality and impact of your work.