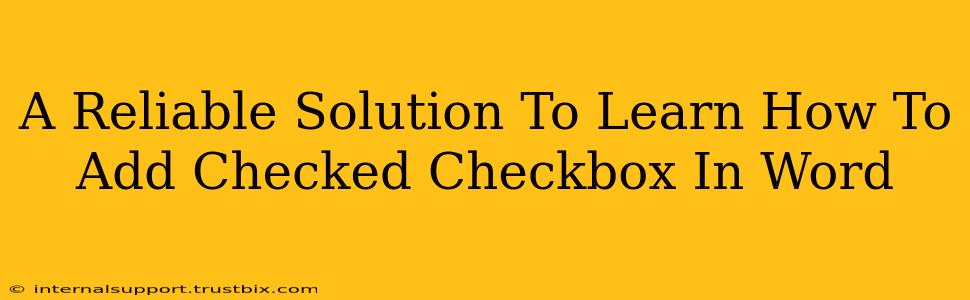Adding checked checkboxes to your Word documents can significantly enhance their functionality, especially when creating forms, surveys, or to-do lists. This guide provides a reliable and straightforward solution, covering various methods to ensure you achieve the perfect checked checkbox every time.
Understanding Checkbox Functionality in Word
Before diving into the how-to, it's crucial to understand that Word doesn't inherently offer a "pre-checked" checkbox option upon insertion. You'll need to insert an unchecked box and then manipulate it to appear checked. This involves using either the developer tab (if visible) or a clever workaround.
Method 1: Using the Developer Tab (Easiest Method)
This is the most straightforward method if you have the Developer tab visible in your Word ribbon.
Step 1: Enabling the Developer Tab
If you don't see the Developer tab, you'll need to enable it first. Go to File > Options > Customize Ribbon. In the right-hand panel, check the box next to "Developer" and click OK.
Step 2: Inserting a Checkbox
With the Developer tab visible, navigate to Developer > Controls > Check Box Content Control. Click on your document where you want the checkbox to appear. An unchecked checkbox will be inserted.
Step 3: Checking the Checkbox
Click the newly inserted checkbox to check it. It's that simple! You can now save your document, and the checked checkbox will be preserved.
Method 2: The Symbol Approach (For When the Developer Tab is Unavailable)
If, for some reason, you can't enable the Developer tab, don't worry! There's a clever workaround using symbols. This method isn't as visually clean as using a proper checkbox control, but it achieves a similar result.
Step 1: Inserting the Check Mark Symbol
Go to Insert > Symbols > More Symbols. In the "Font" dropdown, select "Wingdings" or "Wingdings 2". Find the filled-in check mark symbol (it usually looks like a square with a checkmark inside) and click Insert.
Step 2: Positioning and Sizing
Adjust the size and position of the check mark to align it precisely with where you want your "checked checkbox" to appear. You might want to add a small square using the drawing tools or a shape to visually represent the checkbox itself.
Method 3: Using a Form Field (For Advanced Functionality)
For more advanced forms and document management, using form fields provides additional functionality beyond just a visual checkmark. This method is ideal if you need to collect data or link checkboxes to other parts of your document.
Step 1: Accessing Form Controls
Again, ensure the Developer tab is enabled (see Method 1, Step 1).
Step 2: Inserting a Checkbox Form Field
Navigate to Developer > Controls > Form Controls and select the checkbox option. Insert it into your document.
Step 3: Checking and Linking (Advanced)
Check the box as before. With form fields, you have further options like linking the checkbox to other parts of the document or performing calculations based on its checked/unchecked state.
Tips for Success
- Consistency is Key: Maintain consistent checkbox styles across your document for a professional look.
- Testing: Always test your checkboxes to ensure they function correctly before distributing your document.
- Accessibility: Consider accessibility when using checkboxes. Use appropriate alt text if necessary.
By following these methods, you'll confidently add checked checkboxes to your Word documents, creating clearer, more effective documents for various applications. Remember to choose the method that best suits your needs and technical comfort level. Happy checking!