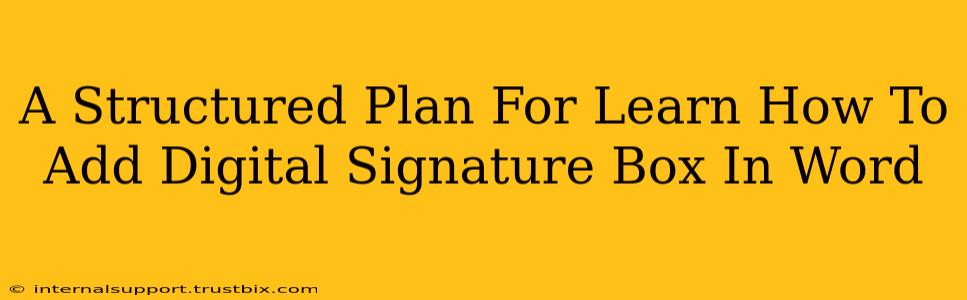Adding a digital signature box to your Word documents is crucial for authentication and legal validity. This structured plan will guide you through the process, ensuring you master this essential skill. We'll cover different methods and troubleshooting tips to help you achieve professional-looking, legally sound documents.
Understanding Digital Signatures in Word
Before diving into the "how-to," let's clarify what a digital signature is and why it's important. Unlike a scanned image of your signature, a digital signature is a cryptographic process that verifies the authenticity and integrity of a document. It confirms that the document hasn't been tampered with since you signed it, and it proves your identity as the signer. This is especially important for legally binding documents like contracts, agreements, and official forms.
Types of Digital Signatures in Microsoft Word
Word offers different approaches to adding digital signatures, primarily focusing on two types:
-
Simple Digital Signatures: These provide a visual representation of your signature, often a handwritten image. They offer a level of visual authentication but lack the strong cryptographic security of a fully digital signature. Think of them as a more advanced, visually appealing stamp.
-
Advanced Digital Signatures: These use digital certificates and public key infrastructure (PKI) to create a cryptographically secure signature. They offer much stronger legal and security protection compared to simple signatures. These signatures are far more tamper-evident.
Step-by-Step Guide: Adding a Simple Digital Signature Box
This method is ideal for quick, visual authentication, suitable for internal documents or situations where robust legal verification isn't paramount.
Step 1: Inserting a Signature Line
- Open your Word document.
- Navigate to the Insert tab.
- Click on Signature Line.
- A dialog box will appear. You can customize the signature line with a title (e.g., "Signature"), instructions for the signer, and optionally, specify a recipient’s name.
Step 2: Adding Your Signature
- Once you have created the signature line, you'll need to sign it. Simply click within the signature line box.
- Word will prompt you to either type your name or draw your signature using a mouse or stylus.
- After signing, click OK.
Step 3: Saving Your Document
Save your document as a Word (.docx) file to preserve the signature. Other formats might not retain the digital signature information correctly.
Step-by-Step Guide: Adding an Advanced Digital Signature
This approach provides the highest level of security and legal validation. However, it requires a digital certificate from a trusted Certificate Authority (CA).
Step 1: Obtaining a Digital Certificate
- You'll need a digital identity certificate from a trusted CA. These CAs verify your identity and issue a digital certificate which you'll use to sign documents. Many reputable CAs offer various certificate types and levels of security.
- Once obtained, install the certificate on your computer following the CA's instructions.
Step 2: Signing the Document Using the Digital Certificate
- Open your Word document.
- Navigate to the Insert tab and click on Signature Line.
- In the dialog box, enable the option for an advanced digital signature.
- Upon clicking the signature box, Word will use your digital certificate to sign the document. You might need to enter your PIN or password associated with your certificate.
Step 3: Verifying the Signature
After signing, the recipient can verify the digital signature by checking the properties of the signature. The validity and authenticity of the signature are confirmed through the digital certificate and its corresponding verification chain.
Troubleshooting Common Issues
- Signature Doesn't Appear: Double-check that you've saved the document in the correct format (.docx).
- Signature Line is Not Interactive: Ensure you haven't accidentally locked or protected the document's sections.
- Advanced Signature Errors: Verify your digital certificate is correctly installed and that its validity period hasn't expired.
Optimizing Your Content for Search Engines
To ensure your guide ranks well in search results, consider incorporating these SEO best practices:
-
Keyword Optimization: Use relevant keywords throughout your content, including "digital signature," "Word document," "Microsoft Word," "digital signature box," "electronic signature," and variations thereof.
-
On-Page Optimization: Use descriptive titles, meta descriptions, and header tags (H1-H6).
-
Off-Page Optimization: Build high-quality backlinks to your content from authoritative websites.
By following this comprehensive guide, you’ll not only learn how to add a digital signature box in Word but also enhance your document's security and legal standing. Remember to choose the signature method that best suits your needs and security requirements.