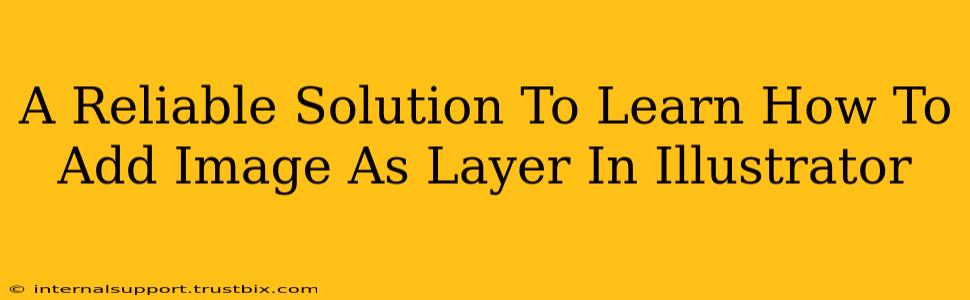Adding images as layers in Adobe Illustrator is a fundamental skill for any graphic designer. This comprehensive guide will walk you through the process, ensuring you master this technique quickly and efficiently. Whether you're a beginner or need a refresher, this tutorial provides a reliable solution to seamlessly integrate images into your Illustrator projects.
Understanding Layers in Illustrator
Before diving into adding images, understanding the concept of layers in Illustrator is crucial. Layers are like stacked sheets of transparent paper. Each layer can contain different elements of your design, allowing you to work on individual components without affecting others. This non-destructive editing approach is a cornerstone of Illustrator's power. Mastering layers is key to creating complex and easily editable artwork.
Why Use Layers?
- Organization: Keep your artwork neat and manageable, especially in complex projects.
- Flexibility: Edit individual elements without disturbing others.
- Efficiency: Easily hide, show, or rearrange elements for experimentation and refinement.
- Non-destructive editing: Changes to one layer don't permanently affect others.
Adding Images as Layers: Step-by-Step Guide
There are several ways to add images as layers in Illustrator. Here's a breakdown of the most common and effective methods:
Method 1: Using the "Place" Command
This is the preferred method for most users due to its simplicity and control over image resolution.
- Open your Illustrator document: Begin with a new or existing Illustrator file.
- Select the "Place" command: Go to
File > Place(or use the keyboard shortcutShift + Ctrl + Pon Windows orShift + Command + Pon macOS). - Locate your image: Browse your computer to find the image file you want to add.
- Position and scale: Click on your artboard where you want to place the image. You can resize it later by dragging the corner handles.
- Image automatically placed on a new layer: Illustrator will automatically place the image on a new layer, with the layer named after the image file.
Method 2: Drag and Drop
This method is quick and intuitive for adding images directly from your file explorer.
- Open your Illustrator document and your image file: Have both open simultaneously.
- Drag and drop: Select your image file and drag it directly onto your Illustrator artboard.
- Image placed on a new layer: Just like the "Place" command, the image will be placed on its own layer.
Method 3: Using the "Import" Command (Less Recommended)
While you can import images, the "Place" command offers better control over resolution and embedding. Import is generally used for other file types that aren't images.
Optimizing Images for Illustrator
For best results, consider these image optimization tips before adding them to your Illustrator document:
- Resolution: Use high-resolution images for print projects. Vector images (like .AI or .SVG) are ideal for scalable graphics.
- File Format: JPEGs are good for photographic images, while PNGs are better for images with transparency.
- Image Size: Avoid excessively large images, as they can slow down your workflow.
Mastering Layers: Advanced Techniques
Once you've added your images as layers, here are a few advanced techniques to enhance your workflow:
- Layer Ordering: Change the stacking order of layers to control which images appear on top.
- Layer Styles: Add effects like drop shadows or bevels to your image layers.
- Clipping Masks: Use clipping masks to constrain an image within a specific shape.
- Layer Groups: Group layers together for easier management of complex designs.
By following these steps and understanding the principles of layers, you'll significantly improve your efficiency and creativity within Adobe Illustrator. Remember to experiment and practice regularly to solidify your skills and unlock the full potential of this powerful software. Happy designing!