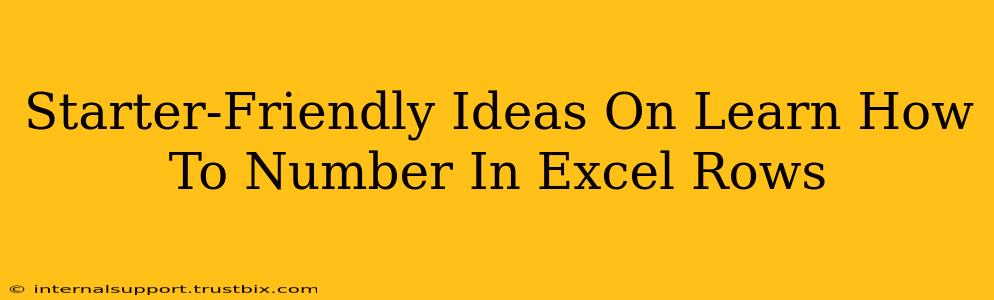Learning to number rows in Excel is a fundamental skill for anyone working with spreadsheets. Whether you're organizing data, creating reports, or simply making your spreadsheets easier to read, numbering rows provides a clear structure and visual organization. This guide offers beginner-friendly methods, ensuring you master this essential Excel skill in no time.
Why Number Rows in Excel?
Before diving into the how, let's understand the why. Numbering your Excel rows offers several key advantages:
- Improved Data Organization: Easily identify and locate specific data points within a large dataset.
- Enhanced Readability: Makes your spreadsheet significantly easier to navigate and understand at a glance.
- Simplified Data Analysis: Streamlines the process of analyzing and interpreting your data.
- Better Formula Referencing: Facilitates creating formulas and functions that accurately reference specific rows.
- Professional Presentation: Gives your spreadsheet a cleaner, more professional look.
Easy Ways to Number Rows in Excel
Here are several simple methods to effectively number your Excel rows, catering to different skill levels and preferences:
Method 1: The Drag-and-Drop Method (Fastest and Easiest)
This is arguably the quickest method, perfect for beginners.
- Type "1" in the first cell: Select the top cell of the column (e.g., A1) where you want the row numbers to appear. Type "1" and press Enter.
- Autofill the series: Click the small square at the bottom right corner of the cell (the fill handle). Drag it down to the last row you need numbered. Excel automatically fills the series with consecutive numbers.
Pro-Tip: For very large datasets, instead of dragging, double-click the fill handle. Excel intelligently fills the series down to the last occupied cell in the adjacent column.
Method 2: Using the Fill Series Feature (For More Control)
This method offers more granular control over the numbering sequence.
- Select the range: Highlight the cells in the column where you want the numbers.
- Access Fill Series: Go to the "Home" tab and find the "Fill" section. Click on the "Series" option within that section.
- Customize the series: A dialog box will appear. You can specify the:
- Series in: Choose "Columns" or "Rows" as needed.
- Type: Select "Linear" for a simple incrementing series.
- Step value: This determines the increment (usually 1 for consecutive numbering).
- Stop value: Specify the ending number in the series (if required).
- Click OK: Excel will fill the selected cells with the specified numbered series.
Method 3: Using the ROW Function (For Advanced Users & Dynamic Numbering)
This method is ideal if you need dynamic row numbers that automatically adjust when rows are inserted or deleted. It leverages Excel's built-in ROW() function.
- Enter the formula: In the first cell of the column, enter the formula
=ROW(). This will display the row number of that cell. - Drag down: Drag the fill handle down to apply the formula to the desired range. Each cell will display its corresponding row number.
Troubleshooting Common Issues
- Numbers are not consecutive: Double-check your drag-and-drop or fill series settings. Ensure you're not accidentally skipping cells or altering the increment.
- Numbers disappear when editing: You might be accidentally deleting the formula or the numbered column itself. Be cautious when making edits.
- Numbers are not updating dynamically: If using the
ROW()function, confirm that no other manipulations are affecting the cell values.
Optimizing Your Excel Skills: Next Steps
Mastering row numbering is only the beginning of your Excel journey. Explore additional features and functions to further enhance your spreadsheet management skills. Experiment with data formatting, sorting, filtering, and creating charts to truly unlock Excel's potential for data organization and analysis.
By employing these simple techniques, you can efficiently number rows in your Excel spreadsheets, enhancing readability and organization for a more streamlined and professional workflow. Remember, practice makes perfect! The more you work with these methods, the more naturally they'll become part of your Excel toolkit.