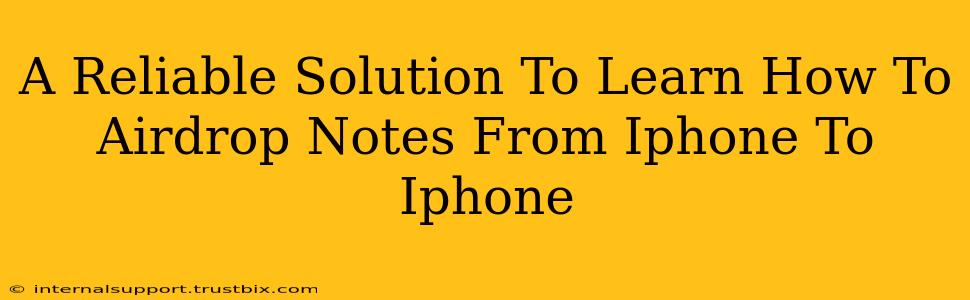Sharing notes between iPhones has never been easier thanks to AirDrop. This handy feature lets you quickly and wirelessly transfer files, including your precious notes, between Apple devices. But if you're new to AirDrop or haven't quite mastered the process, this guide will walk you through how to AirDrop notes from iPhone to iPhone, ensuring a seamless and efficient transfer every time.
Understanding AirDrop: The Basics
Before diving into the specifics of AirDropping notes, let's briefly cover AirDrop's fundamentals. AirDrop uses Bluetooth and Wi-Fi to create a peer-to-peer connection between nearby Apple devices. This means both iPhones need to have Bluetooth and Wi-Fi enabled for AirDrop to function correctly. Furthermore, both devices should be relatively close to each other – typically within a range of about 30 feet.
Checking Your AirDrop Settings:
Before you begin, it's crucial to ensure AirDrop is activated on both iPhones. Here's how to do it:
- Swipe down from the top-right corner of your iPhone screen (or up from the bottom on older models) to access the Control Center.
- Tap and hold the network settings button (it looks like a Wi-Fi symbol).
- Select AirDrop and choose either "Contacts Only" or "Everyone." "Contacts Only" will limit AirDrop to your contacts, while "Everyone" allows anyone nearby to see your device in AirDrop. Choose the setting that suits your privacy preferences.
AirDropping Your Notes: A Step-by-Step Guide
Now that AirDrop is enabled, let's transfer those notes! This process is surprisingly straightforward.
- Locate the Note: Open the Notes app on the iPhone containing the note you want to share.
- Select the Note: Tap on the note you wish to AirDrop.
- Tap the Share Button: Look for the square with an upward arrow icon – this is the share button. Tap it.
- Choose AirDrop: A list of sharing options will appear. Select AirDrop.
- Select the Recipient: A list of nearby Apple devices using AirDrop will appear. Select the recipient iPhone.
- Accept the AirDrop: The recipient iPhone will receive a notification. They need to tap "Accept" to receive the note.
And that's it! Your note should now be successfully transferred to the recipient iPhone.
Troubleshooting Common AirDrop Issues
While AirDrop is usually reliable, occasional hiccups can occur. Here are some solutions for common problems:
- Devices Not Showing Up: Ensure both iPhones have Bluetooth and Wi-Fi enabled, and that AirDrop is set to "Contacts Only" or "Everyone." Check if both devices are running the latest iOS version. Restarting both devices can also often resolve this.
- AirDrop is Slow or Unreliable: Network congestion or physical distance can affect AirDrop's speed and reliability. Try moving closer to the recipient's device and ensuring a strong Wi-Fi signal.
- Note Not Received: Double-check that the recipient accepted the AirDrop request. If they declined or missed the notification, you'll need to repeat the process.
Optimizing Your AirDrop Experience
For a smoother AirDrop experience:
- Keep Your Software Updated: Regularly updating your iPhone's iOS keeps AirDrop running optimally.
- Restart Your Devices: A simple restart can often resolve minor AirDrop glitches.
- Maintain Proximity: Keep the iPhones within a reasonable distance for a faster and more reliable transfer.
By following these steps and troubleshooting tips, you can confidently and effectively AirDrop notes between your iPhones. This method offers a quick, convenient, and secure way to share information between your devices. Remember, using AirDrop correctly helps maintain your privacy and ensures a streamlined note-sharing experience.