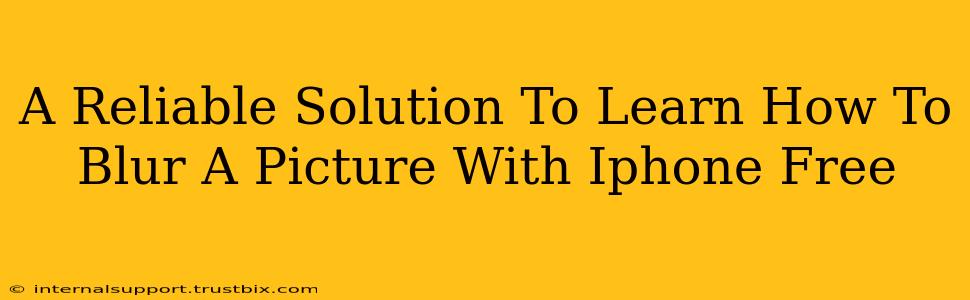Want to subtly soften a background, create a dreamy bokeh effect, or simply protect someone's privacy in a photo? Blurring a picture on your iPhone is easier than you think, and it's completely free using built-in tools and readily available apps. This guide will show you how.
Using the Built-in iOS Photo Editing Tools
Believe it or not, Apple's native Photos app offers a surprisingly effective way to blur images without needing to download anything extra. This is perfect for quick edits and simple blurring effects.
Step-by-Step Guide to Blurring with the Photos App:
- Open the Photos App: Locate and open the Photos app on your iPhone.
- Select Your Image: Choose the picture you want to blur.
- Edit the Image: Tap the "Edit" button in the top right corner.
- Adjust the Blur: Look for the "Adjust" tool (it might look like a slider or a circle with three dots). Within the Adjust panel, you’ll find various editing tools. While there's no dedicated "blur" tool, you can achieve a subtle blurring effect using the brightness and saturation sliders. By slightly decreasing the sharpness and increasing the brightness, you can soften the image's appearance. This isn't a strong blur, but ideal for subtle softening.
Important Note: The Photos app's built-in tools offer a limited blur effect. For more dramatic blurring or specific effects like bokeh, you'll need a third-party app.
Free Third-Party Apps for More Advanced Blurring
If you need more control over your blurring process, several free apps available on the App Store offer powerful editing features. Keep in mind that free apps often include ads or in-app purchases for premium features.
Exploring Popular Free Photo Editing Apps:
Several free apps, such as Snapseed (Google), PicsArt, and Pixlr, provide sophisticated blur tools. These apps typically offer:
- Selective Blurring: Precisely blur specific parts of your image, leaving others sharp. This is ideal for portrait photography, where you want to blur the background while keeping the subject in focus.
- Adjustable Blur Intensity: Control the strength of the blur effect, ranging from a subtle softening to a strong, out-of-focus look.
- Blur Brushes: Use a brush tool to manually apply blurring to selected areas of the photo.
Tip: Search the App Store for "photo editor" or "blur photo" to discover additional free options. Read reviews and check app permissions before downloading.
Optimizing Your Blurred Images for Sharing
Once you've blurred your image, remember these tips to ensure it looks its best:
- Consider the Context: Think about why you're blurring the image. Is it for privacy, artistic effect, or something else? Choose the appropriate blurring technique accordingly.
- Don't Overdo It: Too much blur can make your picture look grainy or unprofessional. Strive for a balanced effect.
- Experiment: Don't be afraid to try different blurring techniques and apps to find the best results for your pictures.
By following these steps and utilizing the free resources available, you can easily blur your pictures on your iPhone and achieve a professional-looking result. Remember to explore the different methods to find the best fit for your specific needs and creative vision.