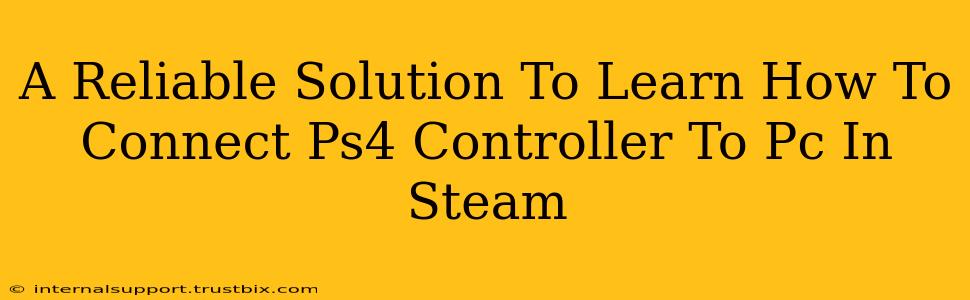Want to enjoy your favorite PlayStation games on your PC using your trusty PS4 controller? Connecting your PS4 controller to your PC for Steam is easier than you think! This guide provides a reliable, step-by-step solution, ensuring a smooth and seamless gaming experience. We'll cover troubleshooting common connection issues, so you can get back to gaming quickly.
Why Use a PS4 Controller on PC?
Many PC gamers prefer the familiar feel and ergonomic design of the PS4 controller. Its comfortable layout and responsive buttons make it a popular choice for various games, especially those designed for console play. Steam's excellent controller support makes integrating your PS4 controller a breeze.
Connecting Your PS4 Controller to your PC via Bluetooth
This method is ideal for a wireless connection, offering freedom of movement.
Step 1: Enabling Bluetooth on your PC
First, ensure Bluetooth is enabled on your Windows PC. You can usually find this setting in your system tray or within your device's settings.
Step 2: Putting your PS4 Controller into Pairing Mode
This is crucial. Hold down the PS button and the Share button simultaneously until the light bar on the controller begins to flash. This signifies it's ready to pair.
Step 3: Adding the Controller in Windows
Go to your PC's Bluetooth settings and select "Add Bluetooth or other device". Your PC should detect your PS4 controller. Select it from the list and follow the on-screen prompts to complete the pairing process.
Step 4: Configuring in Steam
Once paired, open Steam. Go to Steam > Settings > Controller > General Controller Settings. Make sure "PS4 Configuration Support" is checked. Steam should automatically recognize your controller.
Connecting Your PS4 Controller to your PC via USB Cable
Using a USB cable offers a wired connection, providing a stable and lag-free experience. This is often the preferred method for competitive gaming.
Step 1: Connect the Controller
Simply plug your PS4 controller into your PC using the provided USB cable. Windows should automatically detect the controller and install the necessary drivers.
Step 2: Configure in Steam (Same as Bluetooth)
Follow step 4 from the Bluetooth connection instructions above. Steam should automatically recognize the controller.
Troubleshooting Common Connection Issues
- Controller not detected: Ensure your Bluetooth is enabled (for Bluetooth connections) or the USB cable is properly connected. Try restarting your PC and your controller. Check for driver updates in Device Manager.
- Controller not working correctly in Steam: Verify that "PS4 Configuration Support" is enabled in Steam's controller settings. You may need to calibrate your controller within Steam's Big Picture Mode.
- Disconnections: For Bluetooth connections, ensure your controller is within range and that there isn't Bluetooth interference from other devices. A wired USB connection generally avoids this problem.
Optimizing Your PS4 Controller Experience on Steam
- Customize Controller Settings: Steam allows extensive controller customization. Experiment with different button mappings and sensitivity settings to optimize your gaming experience.
- Use Big Picture Mode: Steam's Big Picture Mode offers a streamlined interface specifically designed for controller use.
By following these steps, you'll be enjoying your PS4 controller on your PC with Steam in no time. Remember to troubleshoot any connection issues using the tips provided above. Happy gaming!