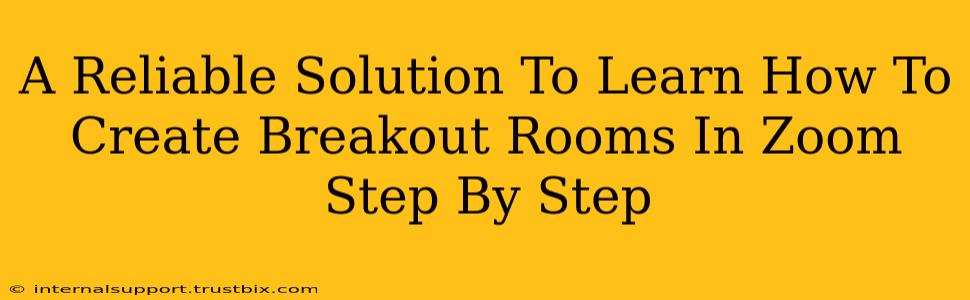Are you ready to take your Zoom meetings to the next level? Breakout rooms are a fantastic feature for enhancing collaboration, fostering discussion, and making your virtual meetings more engaging. This comprehensive guide will walk you through creating breakout rooms in Zoom, step-by-step, ensuring you master this valuable tool. We'll cover everything from basic setup to advanced customization options, making this your go-to resource for mastering Zoom breakout rooms.
Understanding the Power of Zoom Breakout Rooms
Before diving into the how-to, let's understand why breakout rooms are so beneficial. They allow you to divide your large Zoom meeting into smaller, more manageable groups. This is ideal for:
- Improved Collaboration: Smaller groups foster more intimate discussions and encourage active participation from all attendees.
- Enhanced Engagement: Breakout rooms prevent passive participation in large meetings, keeping everyone involved and invested.
- Targeted Discussions: Perfect for facilitating focused conversations on specific topics or projects.
- Team Building: A fun way to promote team bonding and relationship building within a virtual environment.
- Efficient Brainstorming: Breakout rooms are a powerful tool for generating innovative ideas through focused group brainstorming sessions.
Step-by-Step Guide: Creating Breakout Rooms in Zoom
Now, let's get to the practical steps involved in creating and managing breakout rooms during your Zoom meetings.
1. Starting Your Zoom Meeting
Begin by starting your Zoom meeting as you normally would. Ensure you have the host privileges to access the breakout room feature.
2. Accessing the Breakout Room Feature
Once your meeting is underway, and participants have joined, locate the "Breakout Rooms" button in the meeting controls. It's usually found in the bottom menu bar.
3. Configuring Your Breakout Rooms
Clicking the "Breakout Rooms" button opens a new window where you can configure your breakout rooms:
- Number of Rooms: Specify the number of breakout rooms you need based on the size of your meeting and your objectives.
- Automatically assign participants: Zoom can automatically distribute participants evenly across the rooms.
- Manually assign participants: This gives you greater control, allowing you to strategically place participants in specific rooms based on your needs. You can also assign participants to rooms after the rooms are created.
- Room Names: You can give each room a descriptive name (e.g., "Group A," "Project Brainstorm," "Discussion 1").
4. Creating the Breakout Rooms
After configuring your settings, click "Create Breakout Rooms." Zoom will automatically create the rooms according to your specifications.
5. Assigning Participants (If Manually Assigning)
If you chose the manual assignment option, you'll now be able to drag and drop participants into their assigned rooms.
6. Opening the Breakout Rooms
Once you're ready, click "Open All Rooms." Participants will be automatically moved to their assigned breakout rooms.
7. Monitoring and Managing Breakout Rooms
While participants are in their breakout rooms, you can:
- Join a room: Observe the discussions and provide guidance or assistance.
- Broadcast a message: Send a message to all breakout rooms simultaneously.
- Close a room: End a breakout room session early if needed.
- Extend time: Give groups more time to complete their tasks.
8. Closing the Breakout Rooms
When the breakout room sessions are complete, click "Close All Rooms." This will bring all participants back to the main meeting room.
Advanced Tips and Tricks for Mastering Zoom Breakout Rooms
- Pre-assign Breakout Rooms: For better organization, you can pre-assign participants to breakout rooms before the meeting starts by using the scheduling options when setting up your meeting.
- Time Limits: Set time limits for each breakout room session to maintain a structured meeting flow.
- Post-Breakout Room Discussion: Dedicate time at the end of the main meeting for a recap of the breakout room discussions.
- Clear Instructions: Provide clear instructions and guidelines to participants before they enter the breakout rooms.
- Utilize features within the breakout rooms: Remember, participants can still use chat, screen sharing, and other Zoom features within their breakout rooms.
By following these steps and incorporating these advanced tips, you'll become proficient in using Zoom breakout rooms, ultimately enhancing the effectiveness and engagement of your virtual meetings. Remember, practice makes perfect, so don't hesitate to experiment and find what works best for you and your team!