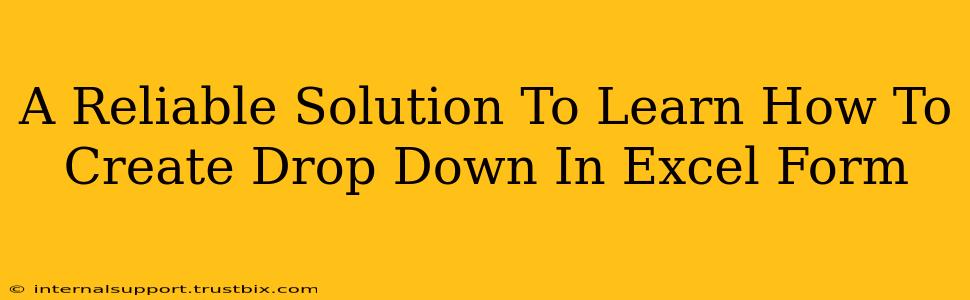Creating a drop-down list in your Excel forms is a fantastic way to streamline data entry, ensure consistency, and improve the overall user experience. This guide provides a reliable, step-by-step solution to master this essential Excel skill. We'll cover everything from the basics to more advanced techniques, ensuring you can confidently create effective and efficient Excel forms.
Understanding the Power of Drop-Downs in Excel Forms
Before diving into the how-to, let's understand why drop-downs are so valuable. They offer several key advantages:
- Data Consistency: Drop-downs restrict users to pre-defined options, eliminating typos and inconsistent data entry. This is crucial for maintaining data integrity, especially in large datasets.
- Improved User Experience: Drop-downs make data entry quicker and easier. Users don't need to type, reducing errors and improving efficiency.
- Enhanced Data Validation: They provide a built-in validation mechanism, ensuring only acceptable values are entered. This is essential for preventing errors and maintaining the accuracy of your data.
- Simplified Analysis: Consistent data simplifies analysis and reporting. Knowing your data conforms to a predefined set of options allows for more reliable insights.
Step-by-Step Guide: Creating a Drop-Down List in Excel
Let's walk through the process of creating a simple drop-down list. Follow these steps carefully:
1. Prepare Your Data List
First, you need a list of the options you want in your drop-down. This list can be:
- On a separate sheet: This is ideal for longer lists or if you want to manage the options separately.
- Within the same sheet: Convenient for smaller lists, keeping everything in one place.
For this example, let's create a simple list of fruits on a separate sheet named "FruitList". Enter the following in column A:
- Apple
- Banana
- Orange
- Grape
- Strawberry
2. Select the Cell for the Drop-Down
Navigate to the sheet where you want your Excel form. Select the cell where the drop-down menu will appear.
3. Access Data Validation
Go to the Data tab on the Excel ribbon. In the Data Tools group, click Data Validation.
4. Configure the Data Validation Settings
The Data Validation dialog box appears. Here's how to configure it:
-
Settings:
- Allow: Select List.
- Source: This is where you specify the range of cells containing your drop-down options. There are two ways to do this:
- Directly type the range: If your list is on the same sheet, type the cell range (e.g.,
A1:A5). - Select the range: Click in the Source box, then go to your "FruitList" sheet and select cells
A1:A5. Excel will automatically enter the correct range.
- Directly type the range: If your list is on the same sheet, type the cell range (e.g.,
-
Input Message (Optional): You can add a helpful message that appears when a user selects the cell. This can explain the purpose of the drop-down.
-
Error Alert (Optional): This allows you to set an alert that displays if a user tries to enter a value not in the drop-down list. You can choose to show a warning, stop them, or just inform them.
5. Click "OK"
Once your settings are correct, click OK. A drop-down arrow will now appear in the selected cell.
Advanced Techniques and Tips
- Dynamic Drop-Downs: Use formulas to create drop-downs that change based on other cell values. This is a powerful technique for creating interactive forms.
- Named Ranges: Give your list a name (e.g., "FruitListRange") using the Name Manager (Formulas tab). This makes your formulas cleaner and easier to understand.
- Data Validation with Error Handling: Implement robust error handling to improve the user experience and prevent invalid data entry.
By following these steps and experimenting with the advanced techniques, you'll be able to create powerful and effective drop-down lists in your Excel forms, streamlining your data entry and improving the overall quality of your work. Remember to practice regularly to solidify your understanding and proficiency.