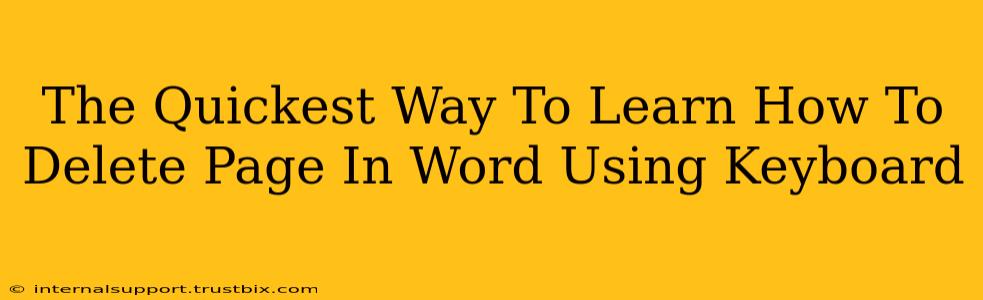Deleting a page in Microsoft Word shouldn't be a struggle. This guide provides the fastest, most efficient keyboard shortcuts to banish those unwanted pages and streamline your workflow. We'll cover multiple scenarios, ensuring you're equipped to handle any page deletion challenge.
The One-Step Wonder: Deleting an Entire Blank Page
If you're dealing with a completely blank page, the process is incredibly simple. Just position your cursor anywhere on that empty page and press Ctrl + Delete (or Cmd + Delete on a Mac). Poof! The page is gone. This is by far the quickest way to delete a page in Word if it contains no text or objects.
Why This Works:
This shortcut leverages Word's understanding of page breaks. Since the page is empty, deleting the page break effectively removes the entire page.
Deleting a Page with Content: A Two-Step Approach
Things get slightly more involved when the page contains text, images, or other elements. While you can't directly delete a content-filled page with a single keystroke, a two-step method achieves the same result swiftly.
-
Navigate: Position your cursor at the very beginning of the page you want to remove. You can use the arrow keys, the mouse, or even the
Homekey to jump to the start of the page quickly. -
Delete the Content & Page Break: Select all the content on the page (Ctrl + A or Cmd + A). Then, press Delete. This removes the content. The page will now likely be blank. Follow the instructions above (Ctrl + Delete or Cmd + Delete) to delete the remaining empty page.
Speeding Things Up:
For experienced users, combining steps is possible. Instead of selecting all, start at the beginning of the page and use Ctrl + Shift + End (or Cmd + Shift + End on a Mac) to select all content on the page before pressing Delete. Then, immediately follow with Ctrl + Delete (or Cmd + Delete) to remove the now-empty page. This is a more advanced, yet incredibly fast method, once mastered.
Troubleshooting: Stubborn Pages
Occasionally, Word might be a bit stubborn. If you encounter difficulties deleting a page, try these troubleshooting steps:
- Save Your Work: Always save your document before making significant changes. This safeguards against data loss.
- Check for Hidden Text: Ensure no hidden text or objects are present on the page.
- Restart Word: A simple restart can often resolve minor glitches that prevent page deletion.
- Repair Your Document: If problems persist, try opening the document in Word's "Safe Mode" to rule out add-in conflicts.
Conclusion: Mastering Page Deletion in Word
By utilizing the keyboard shortcuts outlined above and understanding the nuances of deleting pages with or without content, you can significantly increase your efficiency in Word. Remember that the Ctrl + Delete or Cmd + Delete method is the fastest way to delete a completely blank page, a technique every Word user should master. With practice, these techniques will become second nature, freeing up your time for more important tasks.