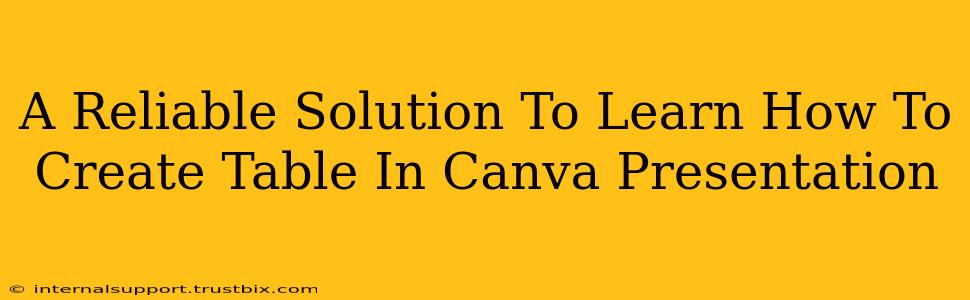Creating visually appealing and informative presentations is easier than ever with Canva. But knowing how to effectively incorporate tables can elevate your presentations from good to great. This guide provides a reliable solution to learn how to create tables in Canva, ensuring your data is presented clearly and professionally.
Why Use Tables in Your Canva Presentations?
Tables are invaluable for presenting data concisely and comparably within a Canva presentation. They allow you to organize complex information, highlight key figures, and improve overall readability. Instead of overwhelming your audience with lengthy paragraphs of text, a well-designed table offers a quick and digestible overview of your data. This is particularly useful for:
- Presenting Statistics: Clearly showcasing numerical data, percentages, and comparisons.
- Making Comparisons: Easily highlighting differences and similarities between various data points.
- Organizing Information: Structuring complex data in a logical and accessible manner.
- Improving Readability: Enhancing the overall visual appeal and comprehension of your presentation.
Step-by-Step Guide: Creating Tables in Canva
Here's a straightforward approach to creating tables in Canva, whether you're a beginner or an experienced user:
1. Accessing the Table Element
First, open your Canva presentation. On the left-hand side, you'll find a menu of elements. Locate and select the "Elements" tab. Within this tab, you'll find a section dedicated to "Tables".
2. Selecting Your Table
Canva offers a variety of table templates, ranging from simple to more complex designs. Browse the options to choose a table that best suits your needs and presentation style. Consider the number of rows and columns required to accurately represent your data.
Pro Tip: Don't be afraid to experiment! Canva allows you to easily resize and customize your table after it's added to your presentation.
3. Populating Your Table with Data
Once you've added your chosen table to the slide, simply click on each cell to input your data. You can add text, numbers, and even images directly into the cells.
Pro Tip: Maintain consistency in formatting for a professional look. Use consistent fonts, font sizes, and alignment for a clean and polished table.
4. Customizing Your Table's Appearance
Canva offers extensive customization options to help you create a visually appealing table:
- Changing Colors: Adjust the background color of the table and individual cells to highlight key information or match your presentation's color scheme.
- Adjusting Font Styles: Select fonts that are both readable and aesthetically pleasing. Ensure sufficient contrast between text and background colors for optimal readability.
- Adding Borders: Modify the table's border thickness, style, and color to enhance the overall visual appeal.
- Resizing Columns and Rows: Adjust the width of columns and height of rows to perfectly fit your content. This ensures optimal readability and avoids data truncation.
5. Saving and Sharing Your Presentation
Once you've finalized your table and the rest of your presentation, save your work and share it with your audience. Canva offers various options for sharing your designs, allowing you to download them in various formats or share them directly through a link.
Advanced Table Techniques in Canva
For users looking to enhance their table designs further, consider these advanced techniques:
- Using Canva's Templates: Start with pre-designed table templates to save time and ensure consistency with your overall brand aesthetic.
- Adding Images to Cells: To make your data more engaging, consider incorporating relevant images into your table cells.
- Data Visualization: Go beyond simple text and numbers by integrating charts and graphs within your tables.
By following these steps and tips, you'll be able to seamlessly incorporate professional-looking tables into your Canva presentations, making your data easily accessible and visually appealing to your audience. Remember, the key is to choose a table style that complements your overall design and effectively communicates the data you are presenting.