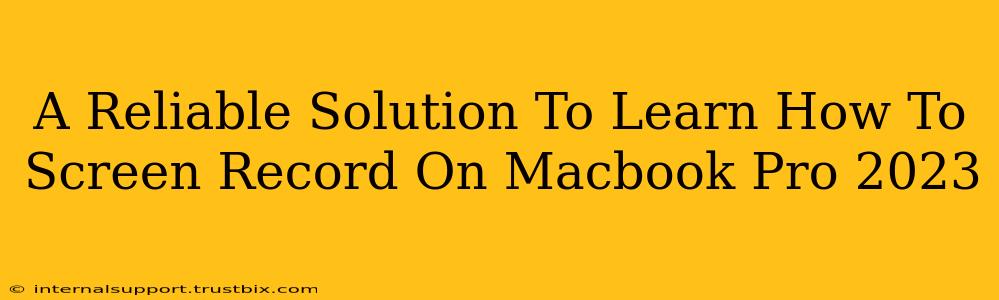The new Macbook Pro 2023 is a powerhouse, and mastering its features is key to maximizing productivity. One frequently asked question revolves around screen recording – a crucial skill for tutorials, presentations, and more. This guide provides a reliable solution to learn how to screen record on your Macbook Pro 2023, covering various methods and scenarios.
Understanding Your Screen Recording Options
The Macbook Pro 2023 offers several ways to capture your screen activity. Choosing the right method depends on your needs: Do you need audio? A specific application window? Full screen capture? Let's explore your options:
1. QuickTime Player: The Built-in Solution
QuickTime Player, pre-installed on your Mac, is a simple yet powerful tool for screen recording. It's ideal for quick recordings and doesn't require any additional downloads.
How to use QuickTime Player for screen recording:
- Open QuickTime Player: Locate it in your Applications folder.
- Start a New Recording: Go to "File" > "New Screen Recording."
- Choose Recording Options: You can select whether to record the entire screen or a specific portion. Click the small arrow next to the record button to access these options. You can also choose to record audio from your microphone.
- Start and Stop Recording: Click the record button to begin. Click the stop button in the menu bar or press Command-Control-Escape to finish.
- Save Your Recording: Your recording will automatically save in the Movies folder.
Pros: Simple, readily available, requires no extra software. Cons: Lacks advanced features found in dedicated screen recording software.
2. Built-in Screenshot Utility: Short Clips & Screenshots
For capturing quick snippets, the built-in screenshot utility offers a simple solution. While primarily designed for still images, it also allows for short screen recordings.
How to use it for short screen recordings:
- Press Shift-Command-5: This brings up the screenshot utility.
- Select "Record Entire Screen" or "Record Selected Portion": Choose your recording area.
- Click Record: The countdown begins.
- Stop Recording: Click the stop button in the menu bar or press the Escape key. Your recording will be saved to your desktop.
Pros: Quick and easy for short clips. Cons: Not ideal for longer recordings; limited functionality compared to QuickTime or dedicated software.
3. OBS Studio: For Advanced Users and Streamers
For more advanced needs, like streaming or high-quality recordings with multiple sources, OBS Studio (Open Broadcaster Software) is a free and powerful option. While it has a steeper learning curve, the control and customization it offers are unmatched.
Why choose OBS Studio?:
- Multiple Scene Support: Allows recording various scenes seamlessly.
- Customizable Overlays: Add logos, text, or other visual elements.
- Streaming Capabilities: Stream directly to platforms like Twitch or YouTube.
- Advanced Audio/Video Settings: Fine-tune your recording quality.
Note: Requires downloading and installation. There's a substantial learning curve, but numerous tutorials are available online.
Troubleshooting Common Issues
- No Audio: Ensure your microphone is selected as the audio input source in QuickTime or OBS Studio.
- Low Quality: Check your recording settings to adjust resolution and frame rate.
- Laggy Recordings: Close unnecessary applications to free up system resources.
Conclusion
Mastering screen recording on your Macbook Pro 2023 is a valuable skill. Whether you opt for the simplicity of QuickTime Player, the speed of the built-in screenshot tool, or the advanced features of OBS Studio, the right method will depend on your individual needs. Experiment with each option to find the perfect fit for your workflow. Remember to practice regularly to build confidence and efficiency in screen recording!