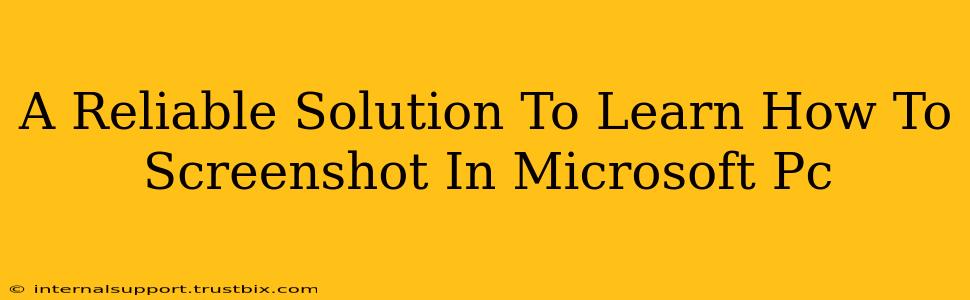Taking screenshots is a fundamental computer skill, vital for everything from documenting errors to sharing visuals. If you're using a Microsoft PC, whether it's a laptop or desktop, you're in luck – there are several easy ways to capture those perfect screen grabs. This guide provides a reliable solution to learn how to screenshot on your Microsoft PC, covering various methods and addressing common questions.
Mastering the Art of the Screenshot: Methods for Every Situation
Microsoft PCs offer a variety of screenshot methods, each suited to different needs:
1. The Classic Print Screen Method: Simple and Effective
This is the simplest way to take a full-screen screenshot. Just press the Print Screen (often abbreviated as PrtScn or Print Scrn) button on your keyboard. This copies the entire screen's image to your clipboard. To save it, open an image editor like Paint (search for it in your Start Menu) and press Ctrl + V to paste the screenshot. Then, save the image as a PNG or JPEG file.
Pro Tip: For laptops with a function key (Fn) layout, you might need to press Fn + PrtScn.
2. Snipping Tool: For Precision Screenshots
The Snipping Tool provides more control, letting you capture specific areas of your screen. Search for "Snipping Tool" in your Start Menu to open it. You can choose from four different snip types:
- Free-form Snip: Draw any shape around the area you want to capture.
- Rectangular Snip: Select a rectangular area.
- Window Snip: Capture an entire window.
- Full-screen Snip: Capture your whole screen.
Once you've made your selection, the snip will automatically be saved. You can adjust the save location and file type in the Snipping Tool's settings.
3. Xbox Game Bar: For Gamers and Beyond
The Xbox Game Bar is a powerful tool originally designed for gamers, but it's also fantastic for taking screenshots on your Microsoft PC. Press Windows key + G to open it. You'll find a screenshot button in the toolbar. You can easily adjust settings to save screenshots to your preferred folder, and it even provides options for video recording.
4. Using the Snip & Sketch Tool (Windows 10 and 11)
A more advanced screenshot tool integrated into newer Windows versions, Snip & Sketch combines the functionality of the Snipping Tool and image editing capabilities. You can access it by searching for it in your Start Menu or using the keyboard shortcut Windows key + Shift + S. Similar to Snipping Tool, it allows for various snip types, and also provides a handy editor for annotating screenshots after capture.
Troubleshooting Common Screenshot Issues
- My Print Screen button isn't working: Try restarting your computer. If that doesn't work, check your keyboard settings to ensure the key isn't disabled or remapped. You could also consider using one of the alternative screenshot methods mentioned above.
- My screenshots are blurry or low-resolution: Ensure your screen resolution is set to its optimal setting. You can adjust this in your display settings.
- I can't find my saved screenshots: Check your default save location (usually your Pictures folder). You can customize save locations within each screenshot tool.
Conclusion: Choose Your Screenshot Champion
Knowing how to screenshot efficiently is crucial for productivity. This guide has presented reliable solutions for capturing everything from full screens to precise sections, providing options for users of all technical levels. Mastering these techniques will significantly improve your workflow, enabling you to share information and document processes effectively on your Microsoft PC. Remember to experiment with the different methods to find the one that best suits your needs!