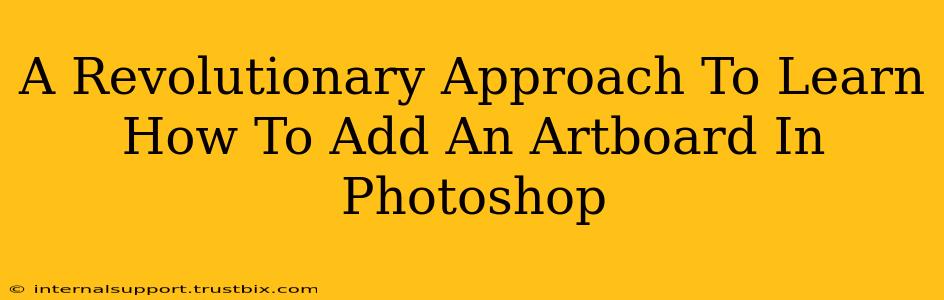Adding artboards in Photoshop might seem daunting at first, but it doesn't have to be! This guide offers a revolutionary approach, breaking down the process into simple, easy-to-follow steps, even for beginners. We'll cover not just the how, but also the why, ensuring you understand the power and versatility of artboards in your design workflow.
Why Use Artboards in Photoshop?
Before diving into the "how-to," let's understand the why. Artboards are incredibly useful for:
-
Organizing Multiple Designs: Imagine working on a website banner, a social media post, and a print advertisement—all within a single Photoshop file. Artboards allow you to keep these designs separate and organized, preventing chaos and improving workflow. This is especially crucial for web design projects and mobile app interfaces.
-
Efficient Workflow: Artboards dramatically improve your efficiency. Switching between documents or constantly adjusting canvas sizes becomes a thing of the past. Everything is neatly compartmentalized within one file, saving you valuable time and effort. This is a game changer for graphic designers and digital artists alike.
-
Client Presentations: Presenting your designs using artboards makes a professional impression. Each design is clearly delineated, making it easy for clients to review and provide feedback. This improves communication and streamlines the client approval process.
-
Improved File Management: Having all your designs within a single, well-organized file simplifies file management. No more hunting for individual files – everything is right where you need it. This is essential for long-term projects and collaborative work.
The Revolutionary Method: Adding Artboards in Photoshop
Now, let's get to the core of this tutorial – adding artboards. We'll break it down into three simple steps:
Step 1: Accessing the Artboards Panel
First, you need to locate the Artboards panel. If it's not already visible, go to Window > Artboards. This will open the panel where you can manage all your artboards.
Step 2: Creating Your First Artboard
Within the Artboards panel, you'll find a "+" button. Clicking this button will create a new artboard with default settings. You can customize the size and position of this artboard by simply dragging and resizing the box on your canvas. You can also manually input specific dimensions using the options in the panel. This gives you absolute control over the size and placement of each design.
Step 3: Customizing Your Artboards
Once your artboard is created, you can further customize it:
-
Size: Adjust the width and height to fit your design needs. You can easily switch between common sizes (like social media post dimensions) or enter custom dimensions.
-
Position: Drag the artboard around the canvas to reposition it as needed.
-
Name: Give each artboard a descriptive name for easy identification (e.g., "Homepage Banner," "Instagram Post"). This is crucial for project organization and collaboration.
-
Multiple Artboards: Repeat steps 2 and 3 to add as many artboards as you need for your project. You can create a series of artboards quickly and efficiently for various design elements, resulting in a smooth design workflow.
Beyond the Basics: Mastering Artboards
Now that you've learned the basics, here are some advanced techniques:
-
Exporting Artboards: Photoshop makes it incredibly easy to export your artboards individually. This is crucial for web development, graphic design, and print media.
-
Artboard Templates: Save time by creating custom artboard templates for frequently used sizes. This streamlines your workflow for repetitive tasks.
By understanding and mastering artboards, you'll unlock a whole new level of efficiency and organization in your Photoshop workflow. This revolutionary approach will transform how you approach your projects, leading to improved design, faster turnaround times, and happier clients. So, start experimenting today and see the difference!