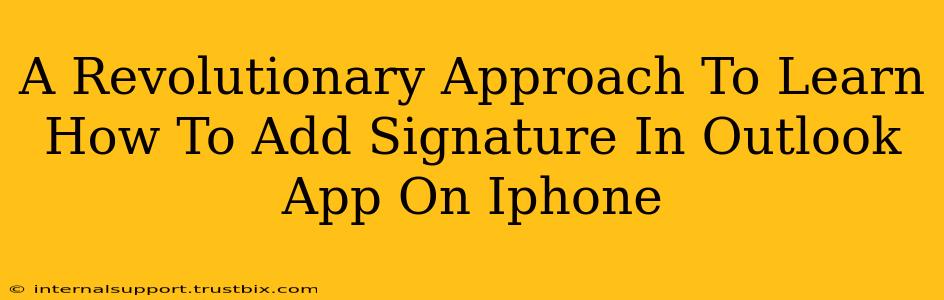Adding a professional signature to your emails is crucial for branding and making a lasting impression. This guide offers a revolutionary approach, breaking down the process of adding a signature in the Outlook app on your iPhone into simple, easy-to-follow steps. Forget confusing tutorials; this method prioritizes clarity and efficiency.
Why Use a Signature in Outlook on Your iPhone?
Before diving into the how-to, let's quickly highlight the importance of using email signatures. A well-crafted signature:
- Enhances Professionalism: Instantly elevates your communication, projecting competence and credibility.
- Strengthens Branding: Reinforces your personal or company brand with a consistent visual identity.
- Provides Contact Information: Makes it effortless for recipients to connect with you through various channels (phone, website, social media).
- Saves Time: Eliminates the need to manually type your contact details into every email.
Step-by-Step Guide: Adding a Signature in Outlook for iPhone
This streamlined approach makes adding a signature a breeze.
Step 1: Accessing Outlook Settings
First, locate and open the Outlook app on your iPhone. Next, tap on your profile picture located in the top left corner.
Step 2: Navigating to Signature Settings
Once you've tapped your profile picture, you'll see a menu appear. From there, select "Settings." Scroll down until you find the option that says "Signature." Tap on it to proceed.
Step 3: Crafting Your Perfect Signature
This is where the magic happens! You now have a text box to create your signature. Feel free to add:
- Your Name: Your full name or preferred professional name.
- Title: Your job title or a short description of your role.
- Company: Your company name and logo (if desired - see below on image inclusion).
- Contact Information: Phone number, email address, website URL, and social media links.
Pro Tip: Keep it concise and visually appealing. Avoid overly long signatures that can overwhelm recipients.
Step 4: Adding an Image (Optional)
Want to include your company logo? Many find this enhances branding significantly. Outlook on iPhone allows for image inclusion in your signature. However, the method for adding images might slightly differ depending on your iOS version. Often, you will find a button or icon that represents image insertion. If you struggle with this, a quick search online for "adding images to Outlook iPhone signatures" coupled with your iOS version will provide specific instructions.
Step 5: Saving Your Signature Masterpiece
Once you've finalized your signature, simply tap on the "Done" or equivalent button usually located in the top-right corner of your screen. Your signature is now set and will automatically appear at the bottom of all your outgoing emails.
Troubleshooting Common Issues
Encountering problems? Here are some solutions:
- Signature Not Appearing: Double-check your settings to ensure the signature is correctly activated.
- Image Issues: Make sure the image is saved in an appropriate format (like JPG or PNG) and is not excessively large in file size.
- Formatting Problems: Simple text formatting is usually reliable; complex HTML formatting might not be supported.
Conclusion: Mastering Outlook Signatures on iPhone
This streamlined method empowers you to quickly and easily add a professional signature to your Outlook emails on your iPhone. Remember to keep your signature concise, visually appealing, and regularly updated to reflect any changes in your contact information or branding. By following these steps, you'll elevate your professional image and streamline your email communication. Now go forth and conquer your inbox!