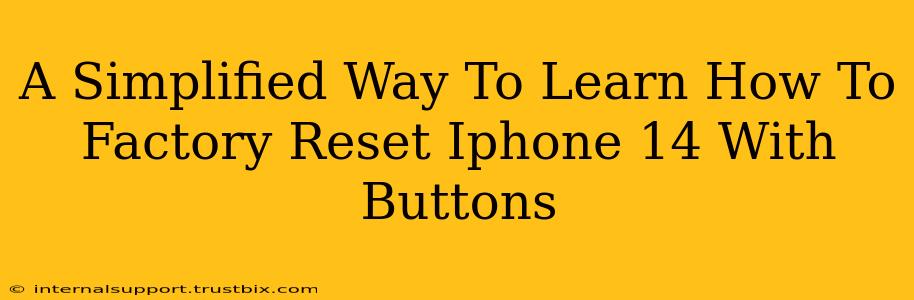Facing a problematic iPhone 14? A factory reset might be your solution. This guide provides a straightforward, step-by-step approach to performing a factory reset on your iPhone 14 using only the physical buttons, offering a simple and effective way to restore your device to its original settings. This method is useful for situations where you cannot access your device settings due to a software issue or forgotten passcode.
Why Perform a Factory Reset on Your iPhone 14?
A factory reset, also known as a hard reset, erases all data and settings from your iPhone 14, returning it to its state as if it were brand new. This can be beneficial in various scenarios, including:
- Troubleshooting software problems: A factory reset can resolve many software glitches, freezes, or unexpected behavior.
- Selling or giving away your iPhone: Before handing over your device, a factory reset ensures your personal data is completely removed.
- Fixing a frozen screen: If your iPhone 14 is unresponsive, a factory reset might be the only way to get it working again.
- Resolving persistent app errors: Stubborn app issues sometimes require a complete system refresh.
Step-by-Step Guide: Factory Resetting Your iPhone 14 with Buttons
This process requires a bit of dexterity, but it's manageable. Follow these instructions carefully:
Step 1: Power Off Your iPhone 14
Before starting the reset process, it's crucial to power off your iPhone 14 completely. This ensures a clean and complete reset. To power off, press and hold the side button (located on the right side of your phone) along with either volume button until the "slide to power off" slider appears on the screen. Slide to power off your device.
Step 2: Entering Recovery Mode
Now, you'll need to enter recovery mode. This is the key to initiating a factory reset from your device's core system. Here's how:
- Connect your iPhone 14 to your computer using a USB cable.
- Press and quickly release the Volume Up button.
- Press and quickly release the Volume Down button.
- Press and hold the side button. Continue holding the side button until you see the recovery mode screen. This screen will show the Apple logo, followed by the connection to iTunes or Finder.
Step 3: Initiating the Factory Reset through iTunes or Finder
Once your iPhone 14 is in recovery mode, it will automatically be recognized by your computer. Depending on your macOS version, you will use either iTunes (older macOS versions) or Finder (macOS Catalina and later).
- iTunes (Older macOS): iTunes will prompt you with options to either "Update" or "Restore." Select "Restore."
- Finder (macOS Catalina and later): Finder will automatically detect your iPhone 14 in recovery mode. Click on your iPhone in the Finder sidebar. Then click on "Restore iPhone."
Step 4: Confirmation and Completion
The process will now begin. Your iPhone 14 will download and install the latest iOS software. This process can take some time, so be patient. Once complete, your iPhone 14 will restart as a brand-new device. You'll need to set it up as if it were the first time.
Important Considerations:
- Data Backup: Before performing a factory reset, back up your essential data to iCloud or your computer. A factory reset permanently deletes all data on your device.
- Time Required: The entire process, from starting the reset to completing setup, can take anywhere from 30 minutes to an hour or more, depending on your internet connection and device.
- Software Compatibility: Ensure your computer has the latest version of iTunes or Finder for optimal compatibility.
This simplified guide helps you navigate the factory reset process with confidence. Remember to back up your data beforehand! If you encounter any difficulties, consult Apple support documentation or visit an authorized Apple retailer for assistance.