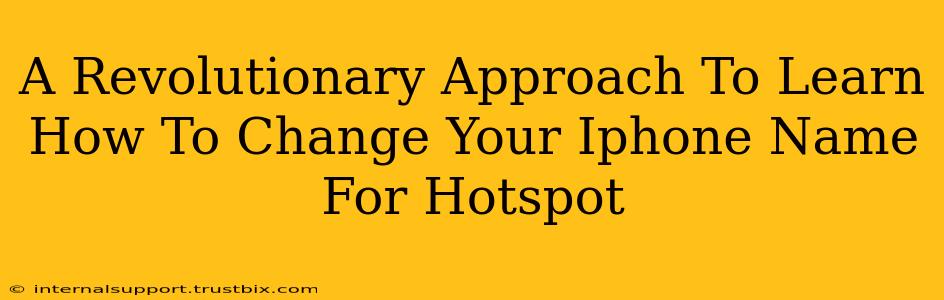Tired of your iPhone hotspot showing up as "iPhone's Hotspot" or some generic name? Want to make it stand out and easily identifiable amongst a sea of other networks? This guide provides a revolutionary approach – it's not just about how to change your iPhone hotspot name, but why it's beneficial and how to do it effortlessly.
Why Change Your iPhone Hotspot Name?
Before diving into the how, let's understand the why. Changing your iPhone hotspot name offers several compelling advantages:
- Easy Identification: Imagine searching for your hotspot among a dozen others. A personalized name like "My iPhone Hotspot" or "Home Wifi" immediately grabs your attention, saving you precious time and frustration.
- Enhanced Security: While not a direct security measure, a unique name can make your hotspot less appealing to casual attackers. Generic names are easier targets.
- Professionalism: For business users, a custom name projects professionalism. Instead of a default name, use your company name or a branded term.
- Improved Organization: If you manage multiple devices with hotspots, customized names make managing connections much simpler.
The Revolutionary Method: A Step-by-Step Guide
Forget confusing instructions! Our method focuses on simplicity and clarity.
Step 1: Accessing Your iPhone's Settings
Locate and tap the Settings app (the gray icon with gears). This is your gateway to all iPhone configurations.
Step 2: Navigating to the Hotspot Settings
Within the Settings app, scroll down and find Personal Hotspot. Tap on it to access the hotspot configuration menu.
Step 3: Unveiling the Hotspot Name Magic
You'll see several options; the one we're interested in is Wi-Fi Name. This is where the magic happens. Tap on it.
Step 4: Creating Your Personalized Hotspot Name
Now, enter your desired hotspot name. Be creative! Use a name that’s easy to remember and reflects your preferences. Remember, keep it concise to avoid any character limits.
Step 5: Saving Your Changes and Enjoying Your New Hotspot Name
Once you've entered your preferred name, simply exit the settings menu. Your iPhone will automatically update the hotspot name. Now, when you turn on your Personal Hotspot, your custom name will be displayed, making it easy to identify and connect.
Beyond the Name: Optimizing Your iPhone Hotspot
While a custom name enhances usability, consider these additional tips for an optimal experience:
- Strong Password: Choose a strong and unique password to protect your hotspot. Avoid easily guessable passwords.
- Security Protocol: Ensure you're using a secure encryption protocol (WPA2/WPA3) to protect your data.
- Limit Access: If possible, control access to your hotspot by only sharing the password with trusted individuals.
Conclusion: Mastering Your iPhone Hotspot
Changing your iPhone hotspot name is a small yet powerful tweak that significantly improves usability and security. By following these straightforward steps, you can transform your hotspot experience from generic to personalized, making it a breeze to connect and manage your devices. Remember, a well-managed hotspot contributes to a more seamless and secure mobile workflow.