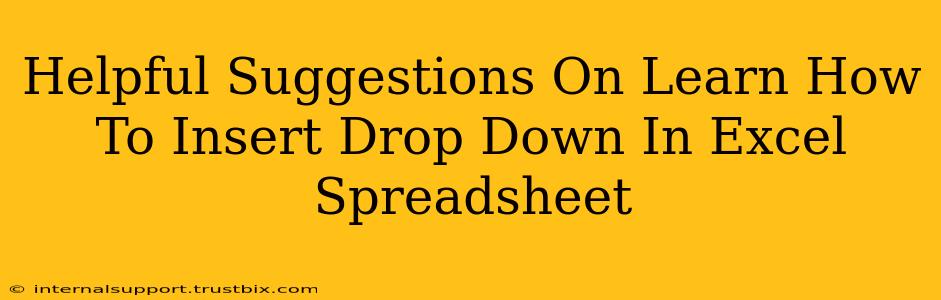Adding a drop-down list (also known as a data validation list) to your Excel spreadsheet is a fantastic way to improve data entry accuracy, consistency, and overall efficiency. This guide offers helpful suggestions on mastering this crucial Excel skill.
Why Use Drop-Down Lists in Excel?
Before diving into the how, let's understand the why. Drop-downs offer several key advantages:
- Data Consistency: Ensure everyone uses the same terminology and formatting, eliminating inconsistencies like "January," "Jan," and "JAN."
- Reduced Errors: Prevent typos and incorrect entries, leading to cleaner and more reliable data.
- Improved User Experience: Make data entry quicker and easier for users, especially with long lists of options.
- Data Validation: Enforce specific input criteria, restricting users to pre-defined choices.
- Enhanced Professionalism: Give your spreadsheets a more polished and professional look.
Step-by-Step Guide: Inserting a Drop-Down in Excel
Here's a clear, step-by-step guide to creating your drop-down list:
1. Prepare Your Data List
Before creating the drop-down, list all your options in a separate area of your spreadsheet. This could be on a different sheet or a hidden column. For example, if you're creating a drop-down for months, list them like this:
January February March ...and so on.
2. Select the Target Cell
Click the cell where you want the drop-down to appear.
3. Access Data Validation
Go to the Data tab on the Excel ribbon. Click on Data Validation.
4. Choose "List"
In the Data Validation dialog box, under Allow, select List.
5. Specify the Source
This is crucial. In the Source box, you have two main options:
- Directly type the list: Type each item, separated by commas (e.g.,
January,February,March,...). Use this for short lists. - Reference the cell range: This is recommended for longer lists. Click and drag to select the cells containing your pre-prepared list of options (e.g.,
=Sheet1!$A$1:$A$12). The$signs create absolute references, preventing changes if you move or copy the drop-down.
6. Customize (Optional)
Explore the other options in the Data Validation dialog box:
- Input Message: Add a helpful message explaining what the drop-down is for.
- Error Alert: Set up an alert that appears if a user tries to enter something outside the allowed list.
7. Click "OK"
Once you've configured everything, click OK to apply the drop-down.
Troubleshooting Common Issues
- Drop-down not appearing: Double-check your source range and ensure it's correctly referenced.
- Error messages: Review your error alert settings. A strict setting might cause errors even with correct input.
- List not updating: Make sure the source range is not accidentally overwritten or deleted.
Advanced Techniques: Taking Your Drop-downs Further
- Dynamic Drop-downs: Create cascading drop-downs, where the options in one depend on the selection in another. This requires more advanced formulas but offers powerful functionality.
- Data Validation with Formulas: Combine data validation with formulas to create more complex rules and conditions.
- Using Named Ranges: Create named ranges for your data lists to make your formulas cleaner and easier to understand.
By following these steps and exploring the advanced techniques, you can effectively leverage the power of drop-downs in Excel to streamline your workflow and improve data management. Remember to practice and experiment – mastering Excel's features takes time and effort, but the rewards are substantial.