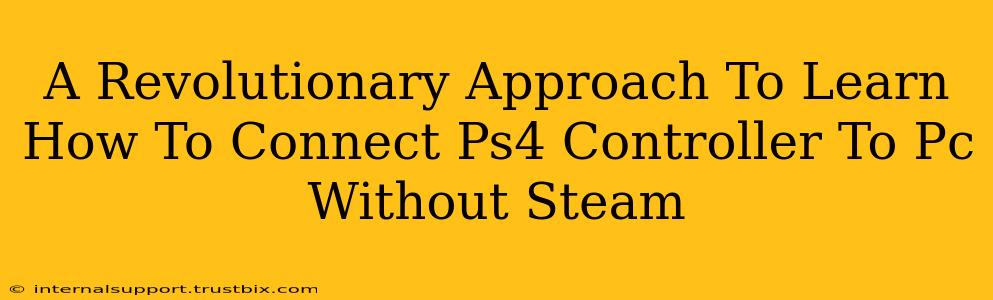Connecting your PS4 controller to your PC without Steam might seem daunting, but it's actually easier than you think! This guide provides a revolutionary approach, bypassing the usual Steam-centric methods and offering a streamlined, efficient process. We'll cover multiple methods, ensuring you find the perfect solution for your setup.
Why Bypass Steam?
Many tutorials focus solely on using Steam's Big Picture mode. While convenient, it's not always necessary. Direct connection offers greater flexibility and control, especially for users who prefer specific game launchers or don't use Steam at all. This method also avoids potential compatibility issues or conflicts that might arise with Steam's input management.
Method 1: DS4Windows - The Popular Choice
DS4Windows is a widely-used and highly-regarded application specifically designed to connect and configure PS4 controllers on PCs. It offers a comprehensive suite of features, including:
- Driver Installation: DS4Windows installs the necessary drivers, allowing Windows to recognize your controller without additional software.
- Customization Options: Fine-tune button mappings, joystick sensitivity, and rumble settings to perfectly match your preferences.
- Profile Management: Create profiles for different games, saving customized settings for each title.
Steps to Connect using DS4Windows:
- Download and Install: Download the latest version of DS4Windows from a reputable source. (Remember, we're not providing download links directly, search online for "DS4Windows download" to locate a trusted source).
- Connect your Controller: Plug your PS4 controller into your PC via USB cable.
- Run DS4Windows: Launch the application and follow the on-screen prompts. It will automatically detect your controller.
- Configure (Optional): Explore the settings to personalize your controller's functionality.
Key Advantages: Ease of use, extensive customization options, broad community support.
Method 2: SCP Server - For Wireless Freedom
For a wireless connection, SCP Server is your best bet. This software acts as a bridge between your PS4 controller and your PC, eliminating the need for a cable.
Steps to Connect using SCP Server:
- Download and Install: Similar to DS4Windows, download and install SCP Server from a reliable source (search online for "SCP Server download").
- Bluetooth Pairing: Ensure your PS4 controller is in pairing mode (usually by holding down the PS button and the Share button simultaneously). Pair it with your PC via Bluetooth settings.
- Run SCP Server: Launch the application. It should automatically detect your paired controller.
- Configure (Optional): Adjust settings as needed for optimal performance.
Key Advantages: Wireless freedom, allows for convenient gameplay without cables.
Troubleshooting Tips
- Driver Issues: If your PC doesn't recognize your controller, ensure you have the latest Windows updates installed.
- Bluetooth Problems: If using Bluetooth, try restarting your PC and your controller.
- Software Conflicts: Close any other applications that might interfere with controller input.
Conclusion: Master Your PS4 Controller on PC
By following these steps, you've unlocked a revolutionary way to connect your PS4 controller to your PC, independent of Steam. Choose the method that suits your needs – wired convenience with DS4Windows or wireless freedom with SCP Server. Remember to always download software from trusted sources to ensure security and optimal functionality. Now go conquer your PC gaming experience!