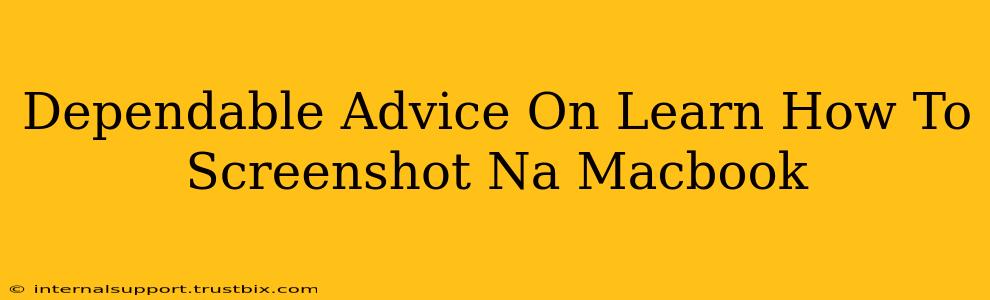Taking screenshots on your MacBook is a fundamental skill, whether you're a seasoned pro or a new user. This guide provides dependable advice and multiple methods to capture everything from a single window to your entire screen. Mastering these techniques will boost your productivity and make sharing information a breeze.
Mastering the Art of the Screenshot: MacBook Edition
MacBooks offer a variety of ways to capture screenshots, each tailored to specific needs. Let's explore the most common and effective methods:
Method 1: Using Keyboard Shortcuts – The Fastest Way
This is arguably the most efficient method for grabbing screenshots on your MacBook. Learn these shortcuts, and you'll be snapping images in seconds.
-
Screenshot of your entire screen: Press Shift + Command + 3. A screenshot of your entire display will be saved to your desktop.
-
Screenshot of a specific window: Press Shift + Command + 4, then press the Spacebar. Your cursor will change to a camera icon. Click on the window you want to capture. The screenshot will be saved to your desktop.
-
Screenshot of a specific area: Press Shift + Command + 4. Your cursor will transform into a crosshair. Click and drag to select the area you wish to capture. The screenshot will be saved to your desktop.
-
Screenshot to Clipboard: Add Control to any of the above shortcuts (e.g., Control + Shift + Command + 3). This copies the screenshot to your clipboard, allowing you to paste it into other applications. This is perfect for quick sharing or editing.
Method 2: Using Screenshot Functionality in Preview
The Preview app, pre-installed on all MacBooks, provides another way to capture screenshots. While not as fast as keyboard shortcuts, it offers some additional editing capabilities directly after capturing the image.
- Open the Preview application.
- Go to File > Take Screenshot. You will then see options to capture your entire screen, a selection, or a window.
This method is useful if you prefer a visual interface to keyboard shortcuts, or if you want to immediately start editing your screenshot within Preview.
Method 3: Using QuickTime Player for Video Screen Recordings
While not strictly a screenshot method, QuickTime Player allows you to record your screen, effectively capturing a sequence of images. This is particularly handy for tutorials or demonstrations.
- Open QuickTime Player.
- Go to File > New Screen Recording.
- Choose your recording options (microphone audio, etc.).
- Click the record button.
After recording, you can save the video file. You can then extract individual frames from this video file as screenshots using editing software if needed.
Optimizing Your Screenshot Workflow
Once you've mastered the basic screenshot methods, consider these tips to refine your workflow:
- Save screenshots to a specific folder: Don't let screenshots clutter your desktop. Create a dedicated folder for easy organization.
- Use naming conventions: Employ a consistent naming system (e.g., date, project name) to quickly locate specific screenshots.
- Edit your screenshots: Utilize built-in tools like Preview or dedicated image editors for cropping, resizing, and annotating your screenshots.
By implementing these strategies, you’ll not only improve your efficiency but also enhance the clarity and professionalism of the visuals you share. Mastering screenshots is a small investment with a significant return in productivity and communication.