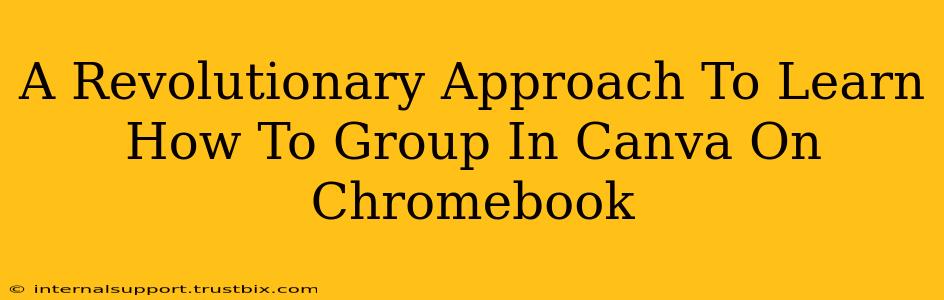Canva is a design powerhouse, but even seasoned users sometimes grapple with its nuances. One common hurdle? Mastering the art of grouping elements. This comprehensive guide offers a revolutionary approach to learning how to group in Canva on your Chromebook, ensuring you conquer this skill quickly and efficiently. We'll go beyond the basics, offering tips and tricks to streamline your workflow and unlock Canva's full potential.
Understanding the Power of Grouping in Canva
Before diving into the how, let's understand the why. Grouping in Canva allows you to treat multiple elements as a single unit. This is crucial for:
- Simplified Editing: Move, resize, or rotate multiple elements simultaneously without individually adjusting each one. Imagine trying to reposition 10 small icons individually – a nightmare! Grouping makes it a breeze.
- Organized Design: Keeps your workspace tidy and prevents accidental adjustments to individual elements within a complex design.
- Efficient Workflow: Saves you significant time and frustration, especially when working on intricate projects.
The Revolutionary Method: Mastering Grouping in Three Easy Steps
Forget confusing tutorials! Our method breaks down the grouping process into three simple, repeatable steps:
Step 1: Selecting Your Elements
This might seem obvious, but precision is key. To select multiple elements, click and drag your cursor to create a selection box around all the elements you want to group. Alternatively, hold down the Shift key while clicking on each individual element. Ensure you've selected all the elements you intend to group. A missed element will break your group and require restarting the process.
Step 2: The Grouping Action: Right-Click Mastery
This is where our revolutionary approach shines. Instead of hunting for a hidden button, utilize the power of the right-click. Right-click anywhere within the selected group of elements. A context menu will appear. From this menu, select the "Group" option. That's it! Your elements are now grouped.
Step 3: Verification and Further Editing
After grouping, try moving, resizing, or rotating the grouped elements. Everything should move together as a single unit. If not, double-check Step 1 to ensure all desired elements were selected before grouping.
Beyond the Basics: Advanced Grouping Techniques
Now that you've mastered the fundamentals, let's explore some advanced techniques:
Ungrouping Elements
Need to edit an individual element within a group? Simple! Right-click on the grouped element, and select "Ungroup." This will separate the elements, allowing for individual adjustments.
Grouping and Ungrouping Shortcuts
For power users, Canva offers keyboard shortcuts to streamline your workflow even further. While these shortcuts might vary slightly based on your operating system, experiment to find the shortcuts for grouping and ungrouping.
Working with Layers and Groups
Understanding layer order is essential when working with groups. Groups themselves behave as single elements within the layer hierarchy. You can move grouped elements forward or backward in the layer stack using the arrow icons in the Layers Panel.
Troubleshooting Common Canva Grouping Issues on Chromebook
Despite its simplicity, some users might encounter minor challenges. Here's how to address common issues:
- Elements not selecting: Ensure your cursor is not accidentally selecting only parts of an element. Try zooming in for better selection accuracy.
- Grouped elements behaving strangely: Double-check you’ve grouped all intended elements correctly. Ungroup and regroup to rectify any errors.
- Performance issues: If your Chromebook is struggling, try simplifying your design or ungrouping unnecessary elements to improve performance.
Conclusion: Unlock Your Canva Potential
By following this revolutionary, step-by-step approach, you've unlocked the power of grouping in Canva on your Chromebook. Remember to practice regularly, and explore the advanced techniques to become a truly efficient Canva user. Now go forth and create amazing designs!