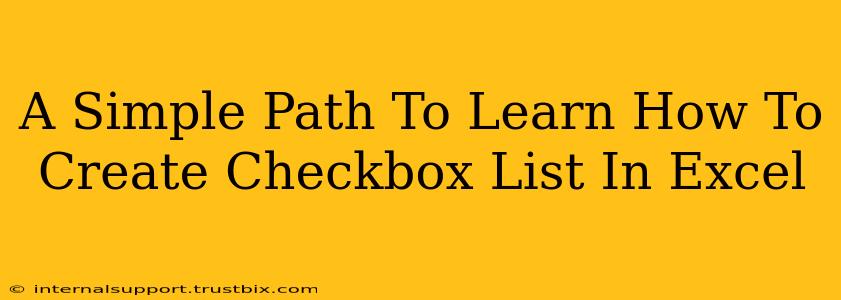Creating checkbox lists in Excel opens up a world of possibilities for organizing data, tracking tasks, and creating interactive spreadsheets. Whether you're managing projects, creating surveys, or simply need a more engaging way to present information, mastering this skill is invaluable. This guide provides a straightforward path to creating your own checkbox lists in Excel, regardless of your experience level.
Understanding the Basics: Why Use Checkboxes?
Before diving into the "how-to," let's understand why checkboxes are so useful in Excel:
- Improved Data Management: Checkboxes offer a clear visual representation of completed tasks or selected options, making data analysis and tracking significantly easier.
- Enhanced User Experience: Interactive elements like checkboxes make spreadsheets more engaging and user-friendly, improving the overall experience.
- Simplified Data Entry: Instead of typing "Yes" or "No," a simple click provides a clear binary input, reducing errors and saving time.
- Data Validation: Checkboxes enforce data integrity by limiting user input to only checked or unchecked states.
Method 1: Using the Developer Tab (Easiest Method)
This method is the simplest and most widely accessible. If you don't see the "Developer" tab, you'll need to enable it first (instructions below).
1. Enabling the Developer Tab:
- Excel 2010 and later: Go to File > Options > Customize Ribbon. Check the "Developer" box and click OK.
- Excel 2007: Go to the Office Button > Excel Options > Popular. Check the "Show Developer tab in the Ribbon" box and click OK.
2. Inserting the Checkboxes:
- Once the "Developer" tab is visible, click on it.
- In the "Controls" group, you'll find a section called "Form Controls."
- Click on the "Checkbox" icon (it looks like a square with a checkmark).
- Click and drag on your Excel sheet to create the checkbox.
3. Linking Checkboxes to Cells:
This step is crucial; it allows Excel to record whether a checkbox is checked or unchecked.
- With the checkbox selected, look in the formula bar. You'll see something like
=FORMULA. - Change this formula to refer to a specific cell in your worksheet. For example,
=A1. This cell will now displayTRUEif the checkbox is checked andFALSEif it's unchecked. You can use different cells for each checkbox.
4. Adding Labels:
To make your checkbox list more user-friendly, add text labels next to each checkbox. Simply type the label in the adjacent cell.
5. Expanding Your Checkbox List:
To add more checkboxes, repeat steps 2 and 3. Remember to link each checkbox to a unique cell.
Method 2: Using Data Validation (For More Advanced Customization)
This method offers more control over the appearance and functionality of your checkboxes, but it's slightly more complex.
1. Prepare Your Data:
Create a column with the text for your checkbox labels.
2. Apply Data Validation:
- Select the cell next to the first label.
- Go to Data > Data Validation.
- Under "Settings," choose "Allow: Checkbox."
- Click OK.
3. Repeat for Each Label:
Repeat step 2 for each checkbox label.
Tips for Optimizing Your Excel Checkbox Lists
- Clear Labeling: Use concise and descriptive labels for each checkbox to avoid confusion.
- Consistent Formatting: Maintain a consistent format for your checkboxes and labels to enhance readability.
- Data Organization: Organize your checkboxes logically to improve usability and data analysis.
- Conditional Formatting (Advanced): Use conditional formatting to highlight rows or cells based on checkbox status for a more dynamic spreadsheet.
By following these steps, you'll be able to create effective and efficient checkbox lists in Excel, improving your data management and boosting your productivity. Remember to practice and experiment to find the method that best suits your needs and workflow.