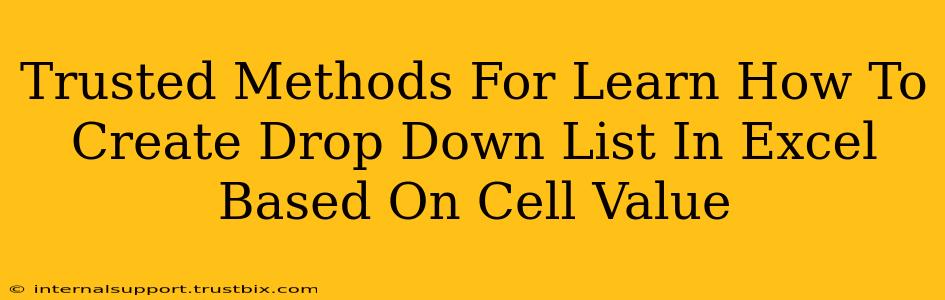Creating dynamic drop-down lists in Excel based on cell values is a powerful way to improve data entry efficiency and accuracy. This guide outlines trusted methods to achieve this, ensuring you master this essential Excel skill. We'll cover various approaches, from simple data validation to more advanced techniques using formulas and VBA. By the end, you'll be confident in building robust and flexible drop-downs.
Understanding the Basics: Data Validation
Before diving into the specifics, let's understand the foundation: Data Validation. This Excel feature restricts the type of data entered into a cell, and creating drop-down lists is one of its key applications.
Step-by-Step: Creating a Simple Drop-Down List
This method is perfect for static lists where your options don't change frequently.
-
Identify your data range: Locate the cells containing the values you want in your drop-down list. For example, let's say your list of options is in cells A1:A5.
-
Select the target cell: Click on the cell where you want the drop-down list to appear.
-
Access Data Validation: Go to the "Data" tab on the ribbon and click "Data Validation."
-
Settings: In the "Settings" tab of the Data Validation dialog box:
- Allow: Choose "List."
- Source: Enter the cell range containing your list (e.g.,
=A1:A5). You can also type the options directly, separated by commas (e.g.,Apple, Banana, Orange).
-
Input Message (Optional): Add a helpful message to guide users.
-
Error Alert (Optional): Configure an alert to appear if the user tries to enter an invalid value.
-
Click "OK": Your drop-down list is now active!
Dynamic Drop-Down Lists Based on Cell Values: Advanced Techniques
Static lists are great for simple scenarios. However, what if your list needs to change based on the value in another cell? That's where things get interesting. We'll explore two popular approaches: using INDIRECT and OFFSET functions, and leveraging VBA for even greater flexibility.
Method 1: Using INDIRECT and OFFSET functions
This method allows you to create dynamic drop-down lists that adapt to changes in a specific cell.
-
INDIRECT Function: The
INDIRECTfunction allows you to refer to a cell range indirectly, making it perfect for dynamically building your source range. -
OFFSET Function: The
OFFSETfunction helps you define a range relative to a starting point.
Example:
Let's say cell B1 contains a category (e.g., "Fruits," "Vegetables"), and you have separate lists for each category on different sheets.
-
You'll need separate named ranges (e.g., "FruitsList," "VegetablesList") for each category's options.
-
In your Data Validation "Source" field, use a formula like this:
=INDIRECT(B1&"List")This formula dynamically selects either "FruitsList" or "VegetablesList" based on the value in B1. You might need to adjust this based on your sheet names and range names. Consider using
OFFSETfor more complex scenarios involving multiple ranges or varying list sizes.
Method 2: VBA for Maximum Control
For the most complex and customizable scenarios, Visual Basic for Applications (VBA) offers unparalleled control. While requiring some programming knowledge, VBA allows you to create highly dynamic and interactive drop-down lists.
Example (Conceptual):
A VBA macro could be written to populate the drop-down list based on a database query or external data source. This is ideal for situations involving large datasets or real-time data updates. This would involve writing a VBA subroutine that dynamically updates the list's source range within the Data Validation settings. The complexity will heavily depend on your specific needs and data structure.
Optimizing for Search Engines (SEO)
To ensure your blog post ranks well in search engine results, remember these SEO tips:
-
Keyword Research: Use relevant keywords like "Excel dropdown," "dynamic dropdown Excel," "data validation Excel," and "VBA dropdown list" throughout your content naturally.
-
Meta Description: Craft a compelling meta description summarizing the content and including relevant keywords.
-
Internal and External Linking: Link to other relevant articles on your site and authoritative external resources.
-
Structured Data: Consider using schema markup to help search engines understand the content.
By following these steps and utilizing the provided methods, you'll not only learn how to create dynamic drop-down lists in Excel but also how to create content that ranks well and helps users effectively master this essential skill. Remember to practice and experiment to find the method that best fits your needs.