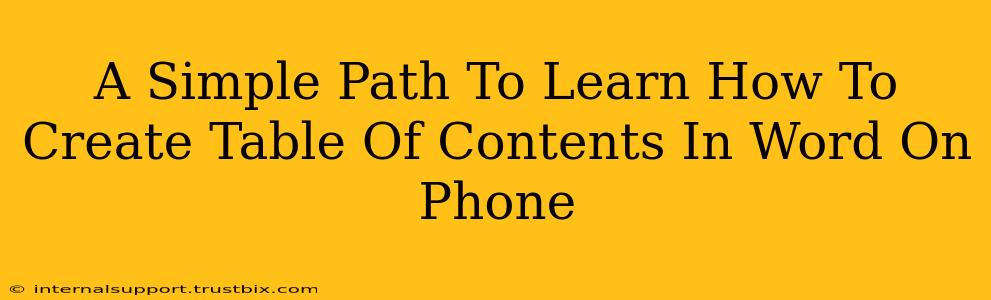Creating a professional-looking document, even on your phone, is easier than you think! Many people assume that complex formatting features like a Table of Contents (TOC) are impossible on mobile, but that's simply not true. This guide will walk you through a straightforward process to create a Table of Contents in Word on your phone, boosting the organization and readability of your documents.
Preparing Your Document for a Table of Contents
Before you dive into creating the TOC, ensure your Word document is properly structured. This crucial step significantly simplifies the process and guarantees an accurate TOC.
1. Using Headings:
This is the most important step. Instead of relying on bold text or different font sizes, utilize Word's built-in heading styles (Heading 1, Heading 2, Heading 3, etc.). These styles not only format your text but also provide the necessary structure for Word to automatically generate your Table of Contents. Think of them as markers for the TOC.
- How to apply headings: Select the text you want to be a heading, tap the formatting options, and choose the appropriate heading level (Heading 1 for main sections, Heading 2 for subsections, etc.).
2. Consistent Formatting:
Maintain consistency with your heading styles. Don't mix and match different heading levels inconsistently. Using Heading 1 for all main sections, then Heading 2 for subsections will make the process of creating your Table of Contents much smoother and easier to manage.
Creating Your Table of Contents in Word Mobile
Now that your document is prepared, let's generate that Table of Contents!
1. Navigating to the Insert Tab:
Open your Word document on your phone. At the bottom of the screen, you’ll find a tab bar. Tap the ‘Insert’ tab.
2. Locating the Table of Contents Option:
Within the 'Insert' tab, look for the 'Table of Contents' button. It's usually represented by an icon showing a numbered list.
3. Choosing a Table of Contents Style:
Word offers several pre-designed styles for your TOC. Select the one that best suits your document's design. You can always customize it later.
4. Updating Your Table of Contents:
If you make changes to your document’s headings (add, delete, or rearrange sections) after creating the TOC, you need to update it. This ensures your Table of Contents remains accurate and reflects the current document structure. Look for an 'Update Table' option; you can typically update either the entire table or only the page numbers.
Tips for a Professional Table of Contents
- Accuracy is Key: Double-check that all your headings are correctly styled before generating the TOC to avoid errors.
- Keep it Concise: Avoid overly long or complicated headings. Brevity improves readability.
- Visual Appeal: Consider using a consistent font and size for a cleaner look.
By following these simple steps, you can efficiently create a professional-looking Table of Contents in your Word documents directly from your phone. No more excuses for disorganized documents! Now go forth and impress with your perfectly formatted mobile creations.