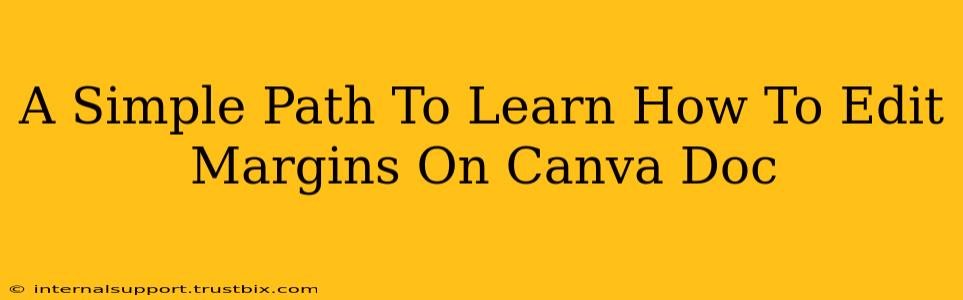Canva has become a go-to design tool for many, offering a user-friendly interface for creating stunning visuals. But even seasoned Canva users sometimes stumble upon seemingly simple tasks. One such task is adjusting margins. This comprehensive guide will walk you through how to easily edit margins on your Canva documents, regardless of your design experience.
Understanding Margins in Canva
Before diving into the "how-to," let's quickly define what margins are. In design, margins refer to the blank space surrounding the text or elements within your document. Proper margin usage enhances readability and visual appeal. Too much space feels empty, while too little makes your design look cluttered. Canva allows for precise control over your margins, ensuring your creations look professional and polished.
Why are Margins Important?
- Readability: Sufficient margins prevent text from feeling cramped, improving the overall reading experience.
- Visual Appeal: Well-defined margins create a balanced and aesthetically pleasing layout.
- Professionalism: Proper margin use gives your designs a more polished and professional look.
- Print Considerations: Appropriate margins are crucial when printing your Canva documents to avoid losing content at the edges.
How to Edit Margins on Canva: A Step-by-Step Guide
Canva doesn't offer a direct "margin" setting like some word processing software. Instead, you manipulate margins by adjusting the position and size of your text boxes and elements. Here's how:
Method 1: Using Text Boxes
- Add your text: Begin by adding a text box to your Canva design.
- Select the text box: Click on the text box to select it.
- Resize and reposition: Using the handles around the text box, you can resize it and drag it to adjust the space (margins) around the text. This is the most common and intuitive method for controlling margins in Canva. Experiment with different sizes and positions to achieve your desired look.
Method 2: Working with Elements
This method is best when you're working with images and other design elements alongside text.
- Arrange your elements: Place your images, graphics, and text boxes on your Canva design.
- Use spacing: Canva's intuitive interface allows for easy spacing between elements. Drag and drop elements to create the desired margin space around them. You can use the guides and rulers to ensure precise placement.
- Group elements (optional): For complex designs, group related elements together using the "Group" function to move and adjust them as a single unit, maintaining consistent margins.
Method 3: Utilizing Canva Templates
Many Canva templates come with pre-set margins that are optimized for various purposes. Using a template provides a great starting point. You can then adjust elements as needed to fine-tune the margins to your liking.
Pro-Tips for Mastering Canva Margins
- Use Canva's grid: Enable Canva's grid feature to help with precise alignment and spacing.
- Zoom in: Zoom in to your design for greater control when making subtle margin adjustments.
- Experiment: Don't be afraid to experiment with different margin sizes to see what works best for your design.
- Consistency: Maintain consistent margins throughout your design for a professional and cohesive look.
By following these simple steps and incorporating these pro-tips, you’ll become a Canva margin master in no time! Remember that creating visually appealing designs often involves a balance between content and white space. Experiment, refine, and enjoy the process of crafting stunning visuals with Canva.