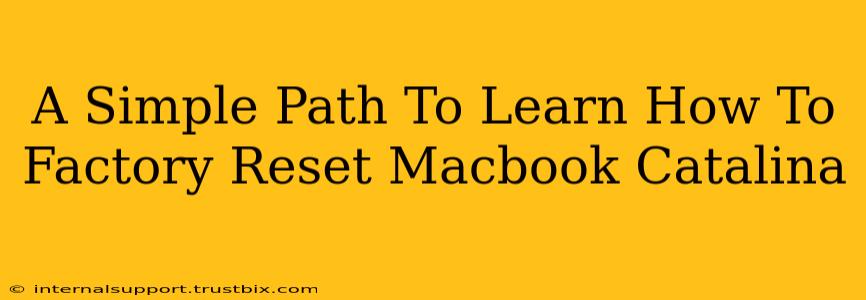Resetting your MacBook to factory settings, also known as a clean install or erasing your Mac, can be a lifesaver. Whether you're selling your MacBook, troubleshooting persistent issues, or simply starting fresh, knowing how to perform a factory reset on your MacBook running Catalina is a valuable skill. This guide provides a straightforward, step-by-step process to help you achieve this.
Why Factory Reset Your MacBook Catalina?
There are several compelling reasons why you might want to factory reset your MacBook running macOS Catalina:
- Selling or Giving Away Your MacBook: A clean install ensures your personal data is completely removed, protecting your privacy.
- Troubleshooting Software Issues: A factory reset can resolve stubborn software glitches or performance problems that haven't responded to other troubleshooting steps. This is particularly useful if your Mac is running slowly or experiencing unexpected crashes.
- Preparing for an OS Upgrade: While not always necessary, a clean install before a major OS upgrade can sometimes improve performance and stability.
- Starting Fresh: Sometimes you just want a clean slate! A factory reset allows you to reinstall macOS Catalina and set up your MacBook as if it were brand new.
Backing Up Your Data Before You Begin (Crucial!)
Before you proceed with a factory reset, it's absolutely essential to back up all your important data. A factory reset will erase everything on your hard drive, including files, applications, and settings. Use Time Machine or another backup solution to create a complete backup of your system. This will save you a world of heartache later!
Time Machine Backup: The Recommended Approach
Time Machine is Apple's built-in backup utility, and it's highly recommended for its ease of use and comprehensive backups. Make sure you have an external hard drive with sufficient space and follow Apple's instructions to set up a Time Machine backup.
How to Factory Reset Your MacBook Running Catalina: Step-by-Step Guide
This guide details how to erase your Mac and reinstall macOS Catalina.
Step 1: Shut Down Your MacBook
Completely shut down your MacBook before proceeding.
Step 2: Boot into macOS Recovery Mode
Turn on your MacBook and immediately press and hold the Command + R keys. Keep holding them until you see the Apple logo appear, then the macOS Utilities window.
Step 3: Open Disk Utility
In the macOS Utilities window, select Disk Utility and click Continue.
Step 4: Select Your Startup Disk
In Disk Utility, you'll see a list of drives. Identify your startup disk (usually named "Macintosh HD" or similar). Be absolutely certain you select the correct drive. Erasing the wrong drive will result in irreversible data loss.
Step 5: Erase Your Startup Disk
Select the startup disk and click the Erase button.
- Name: Choose a name for your drive (e.g., "Macintosh HD").
- Format: Select APFS (Apple File System).
- Scheme: Select GUID Partition Map.
Click Erase. This process may take some time.
Step 6: Quit Disk Utility
Once the erase process is complete, quit Disk Utility.
Step 7: Reinstall macOS Catalina
Back in the macOS Utilities window, select Reinstall macOS. Follow the on-screen instructions to reinstall the operating system. This process requires an internet connection.
Step 8: Set Up Your MacBook
After the installation is complete, you'll be guided through the initial setup process for macOS Catalina. This involves creating a user account, setting preferences, and connecting to Wi-Fi.
Post-Reset Considerations
After the factory reset, you'll have a fresh installation of macOS Catalina. Remember to restore your data from your Time Machine backup. Take your time, and carefully install only the apps and files you truly need.
This detailed guide should provide you with a simple path to successfully factory reset your MacBook running Catalina. Remember, data backups are paramount! Always prioritize securing your valuable information before undertaking any major system changes.