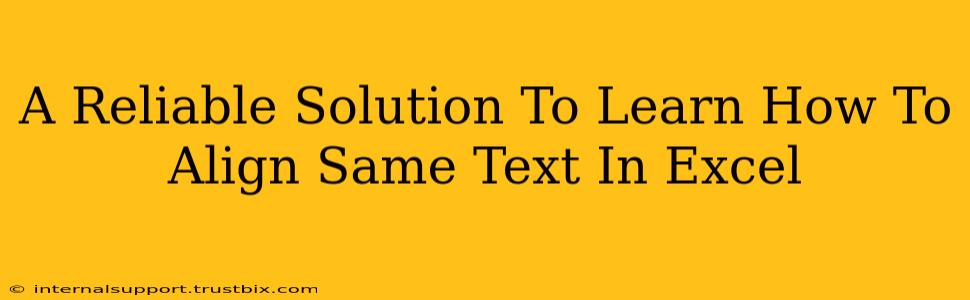Aligning text consistently in Excel is crucial for creating professional-looking spreadsheets and ensuring readability. Whether you're working on a simple budget or a complex data analysis project, proper text alignment significantly impacts the overall presentation. This guide provides a reliable solution to mastering text alignment in Excel, covering various methods and scenarios.
Understanding Excel's Text Alignment Options
Before diving into specific techniques, let's understand the core alignment options available in Excel:
-
Horizontal Alignment: This controls the positioning of text within a cell horizontally. Options include:
- General: Default alignment, often left-aligned.
- Left: Aligns text to the left edge of the cell.
- Center: Centers text within the cell.
- Right: Aligns text to the right edge of the cell.
- Fill: Stretches the text to fill the entire cell width. Useful for headers or titles.
- Justify: Distributes text evenly across the cell width.
-
Vertical Alignment: This controls the positioning of text within a cell vertically. Options include:
- Top: Aligns text to the top of the cell.
- Center: Centers text vertically within the cell.
- Bottom: Aligns text to the bottom of the cell.
Aligning Text in a Single Cell
This is the most basic alignment task. Simply select the cell containing the text you want to align and:
-
Use the Alignment Toolbar: Located on the "Home" tab, this toolbar provides quick access to common alignment options. Click the appropriate button to align your text.
-
Use the Alignment Dialog Box: For more control, click the small arrow in the bottom-right corner of the alignment section in the "Home" tab. This opens a dialog box with more advanced options.
Aligning Text Across Multiple Cells
Aligning text across multiple cells requires slightly different approaches depending on your needs:
Aligning Text in a Selection of Cells
- Select the cells: Highlight the cells containing the text you want to align.
- Apply alignment: Use either the alignment toolbar or the dialog box (as described above) to apply the desired horizontal and vertical alignment to the selected cells.
Aligning Text in a Whole Column or Row
- Select the entire column or row: Click the column header (the letter at the top) or row header (the number at the left) to select the entire column or row.
- Apply alignment: Apply the desired alignment using the toolbar or dialog box. This will align all text within that column or row simultaneously.
Advanced Alignment Techniques
Using the Format Cells Dialog Box
The "Format Cells" dialog box (accessed by right-clicking a cell and selecting "Format Cells," or pressing Ctrl+1) offers the most comprehensive alignment options:
- Orientation: Allows you to rotate text within a cell, useful for fitting long text into narrow columns.
- Indent: Adds indentation to text, creating a hierarchical structure.
- Text Control: Options like wrapping text, shrinking text to fit, and merging cells are also available here.
Aligning Text with Specific Formatting
For more complex scenarios, you might need to combine alignment with other formatting features, such as:
- Font size adjustments: Reduce font size to fit text within smaller cells.
- Text wrapping: Wrap long text onto multiple lines within a cell.
- Merging cells: Merge adjacent cells to accommodate longer text.
Troubleshooting Common Alignment Issues
- Incorrect cell formatting: Double-check that the cells are not formatted as numbers or dates, which might override text alignment settings.
- Merged cells: Alignment within merged cells behaves differently. Experiment with options to find the best result.
- Hidden characters: Hidden characters (like spaces or non-breaking spaces) can interfere with alignment. Use the "Show/Hide" button (¶) to view and remove them.
By mastering these techniques, you'll create Excel spreadsheets that are both visually appealing and easy to read, significantly improving your data presentation and analysis capabilities. Remember to practice consistently to solidify your understanding of Excel's powerful text alignment features.