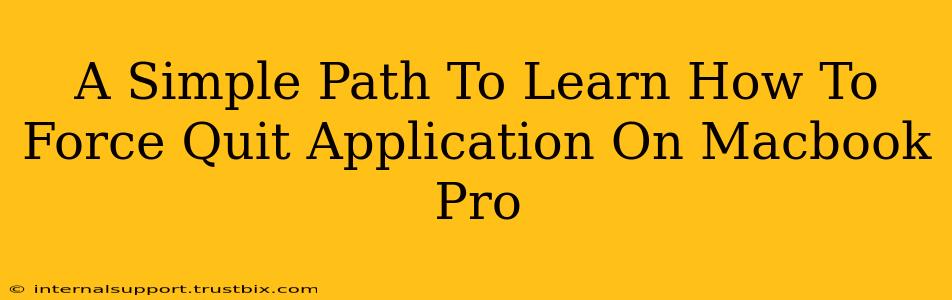So, your application has frozen. It's unresponsive, the spinning beach ball of death is mocking you, and your workflow has ground to a halt. Don't panic! Learning how to force quit an application on your MacBook Pro is easier than you think. This guide will walk you through several methods, ensuring you can regain control of your Mac in no time.
Method 1: The Keyboard Shortcut (Fastest & Easiest)
This is the quickest way to force quit a frozen application. Simply press and hold these three keys simultaneously:
⌘ (Command) + ⌥ (Option) + Esc (Escape)
A small window titled "Force Quit Applications" will appear. Select the frozen application from the list and click "Force Quit".
Pro Tip: This method is perfect for when your mouse is unresponsive alongside your application.
Method 2: Using the Apple Menu (For Beginners)
If keyboard shortcuts aren't your thing, this method is equally effective.
- Click the Apple menu located in the top-left corner of your screen.
- Select "Force Quit..." This will open the same "Force Quit Applications" window as the keyboard shortcut.
- Choose the frozen app and click "Force Quit".
Method 3: Activity Monitor (For Advanced Troubleshooting)
While not strictly a "force quit" method, Activity Monitor provides valuable insights into your Mac's processes and allows you to quit applications forcibly. This is particularly helpful if you need to see why an application is frozen or to manage resource-intensive processes.
- Open Activity Monitor: You can find this by searching for it in Spotlight (using ⌘ + Spacebar) or by navigating to Applications > Utilities > Activity Monitor.
- Locate the Frozen App: Find the unresponsive application in the list of processes.
- Click the "X" button: This will prompt a warning; click "Force Quit" to terminate the process.
Important Note: Using Activity Monitor allows you to identify resource hogs and potentially fix performance issues before they lead to application freezes.
Preventing Future Freezes: Tips and Tricks
While knowing how to force quit is crucial, preventing freezes is even better. Here are some helpful tips:
- Keep your macOS updated: Regular updates often include performance improvements and bug fixes that can prevent application crashes.
- Close unnecessary applications: Too many applications running simultaneously can strain your system's resources.
- Manage your RAM: If your RAM is consistently maxed out, consider upgrading or closing unnecessary applications.
- Run Disk Utility: Regularly running Disk Utility (found in Applications > Utilities) can help identify and repair disk errors.
Mastering Your MacBook Pro: Conclusion
Learning how to force quit applications on your MacBook Pro is an essential skill for any Mac user. Whether you prefer keyboard shortcuts, the Apple menu, or the power of Activity Monitor, you're now equipped to handle those frustrating application freezes and keep your workflow running smoothly. Remember to implement preventative measures to minimize the frequency of these issues.