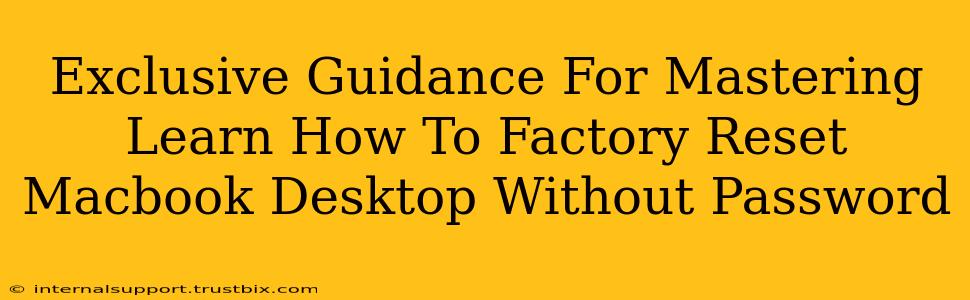Losing your MacBook password can feel like a disaster, especially if you need to factory reset it. But don't panic! This guide offers exclusive tips and tricks to help you regain control of your Mac and perform a factory reset, even without your password. We'll explore several methods, outlining the pros and cons of each approach, ensuring you choose the best solution for your situation. This is crucial information for regaining access to your valuable data and restoring your MacBook to its original factory settings.
Understanding the Importance of a Factory Reset
A factory reset, also known as a master reset or erase all content and settings, completely wipes your MacBook's hard drive, removing all data, applications, and settings. This is essential in several scenarios:
- Troubleshooting Issues: A factory reset can resolve persistent software glitches or performance problems.
- Selling or Donating Your Mac: Before giving your MacBook to someone else, a factory reset ensures complete data privacy.
- Password Recovery: If you've forgotten your password and can't access your account, a factory reset might be the only option to regain control.
- Data Security: Preventing unauthorized access to your personal information is paramount; a factory reset is a crucial step in this process.
Methods to Factory Reset Your MacBook Without a Password
While directly bypassing a password during a factory reset is challenging, several workarounds can help you achieve the desired result. Remember, each method carries its own set of implications, so proceed with caution and carefully consider the consequences before choosing a path.
Method 1: Using macOS Recovery Mode (Recommended if you have Apple ID access)
This method is the safest and most recommended approach if you have access to your Apple ID and password, even if you've forgotten your MacBook password.
- Boot into Recovery Mode: Turn off your MacBook, then turn it back on while holding down the Command + R keys. This launches macOS Recovery.
- Disk Utility: Once in Recovery Mode, select "Disk Utility" and click "Continue."
- Erase Your Drive: Select your startup disk (usually named "Macintosh HD" or similar) from the sidebar. Click "Erase" and choose "APFS" as the format. Give your drive a name.
- Reinstall macOS: After erasing the drive, close Disk Utility and select "Reinstall macOS" from the macOS Utilities window. Follow the on-screen instructions. You will be asked for your Apple ID and password at this point. This allows you to re-download and install the operating system.
- Setup Your Mac: Once the installation is complete, you can set up your Mac as new.
Method 2: Using Target Disk Mode (Advanced and Requires Another Mac)
This method is more complex and requires another Mac. It's only recommended if you're comfortable with advanced technical procedures.
- Connect Macs: Connect your locked MacBook to another Mac using a Thunderbolt cable.
- Target Disk Mode: Turn on your locked MacBook while holding down the T key. This puts it into Target Disk Mode.
- Access the Drive: The locked MacBook's hard drive will appear on your other Mac's desktop. You can then use Disk Utility on the other Mac to erase the drive.
- Factory Reset: Once erased, you'll need to boot the locked MacBook into Recovery Mode (Command + R) to reinstall macOS as described in Method 1.
Method 3: Contacting Apple Support (If All Else Fails)
If you've exhausted all other options and still can't reset your MacBook, contacting Apple Support is the final resort. They might be able to assist you with password recovery or provide alternative solutions.
Important Considerations:
- Data Loss: Remember, a factory reset leads to irreversible data loss. If possible, back up your important files before proceeding.
- Apple ID: Access to your Apple ID might be necessary for certain factory reset methods.
- Security: A factory reset is a powerful tool. Use it responsibly and only when absolutely necessary.
By carefully following these steps and selecting the appropriate method for your situation, you can successfully factory reset your MacBook even without your password. Always prioritize data backup and proceed with caution, understanding the potential implications of each method. Remember to contact Apple support if you encounter any difficulties. Good luck!