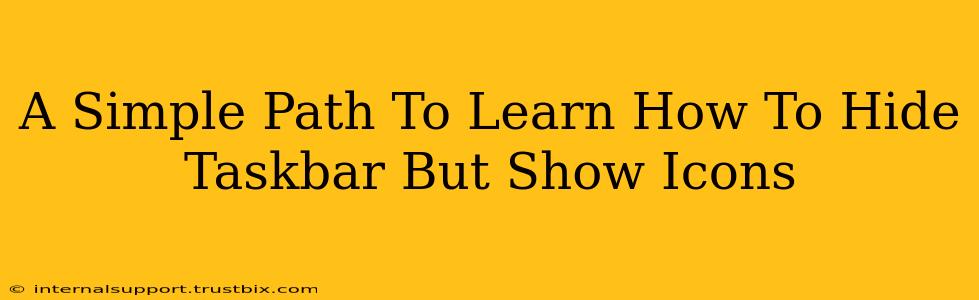Want to maximize your screen real estate without losing access to your favorite applications? Learning how to hide the taskbar but still show icons is a simple tweak that can dramatically improve your workflow. This guide provides a straightforward, step-by-step process for Windows users, ensuring you achieve a clean desktop while maintaining easy access to your open programs.
Understanding the Taskbar's Flexibility
The Windows taskbar is more adaptable than you might think. While its default behavior is to display both the taskbar itself and its associated icons, you have the option to customize this to your liking. Hiding the taskbar frees up valuable screen space, particularly beneficial for activities like video editing, gaming, or presentations. However, completely removing icon access is inconvenient. Therefore, selectively hiding the taskbar while keeping icons visible is the ideal balance.
Step-by-Step Guide: Hiding the Taskbar, Showing Icons
Here's how to achieve this seemingly contradictory but highly useful customization:
Step 1: Right-Click the Taskbar
Begin by right-clicking on the taskbar itself. This will reveal a context menu with various customization options. Don't click on any icons; instead, right-click on the empty space of the taskbar.
Step 2: Select "Taskbar settings"
Within the context menu, you'll see the option "Taskbar settings". Click on it to proceed to the next step. This will open the Windows Settings app to the Taskbar section.
Step 3: Toggle "Automatically hide the taskbar in desktop mode"
On the Taskbar settings page, you'll find a toggle switch labeled "Automatically hide the taskbar in desktop mode". Simply slide this toggle to the On position. This crucial step will instruct Windows to hide your taskbar unless you hover your mouse cursor near the bottom edge of the screen.
Step 4: Verify Icon Visibility
After enabling this option, you'll notice that the taskbar disappears. However, your taskbar icons will remain visible. Try hovering your mouse cursor at the bottom of the screen. The taskbar should reappear, giving you quick access to your running applications. If your icons aren't visible, review the previous steps and ensure the toggle switch is correctly set.
Step 5: Further Taskbar Customization (Optional)
This section allows for more detailed taskbar customization to fit your needs. Consider exploring additional options within the Taskbar settings, such as:
- Taskbar alignment: Choose to position your taskbar at the top, left, or right of your screen.
- Taskbar size: Adjust the height of the taskbar to optimize space usage.
- Combine taskbar buttons: Choose how your taskbar buttons are displayed to better manage screen space.
Troubleshooting Common Issues
If you encounter any issues, here are a few troubleshooting tips:
- Restart your computer: A simple restart often resolves minor glitches.
- Check for conflicting software: Some third-party applications might interfere with taskbar settings. Temporarily disable these to see if it resolves the issue.
- Check for Windows updates: Ensure your Windows operating system is up-to-date. Outdated systems can experience unforeseen bugs.
Maximizing Your Desktop Space: Beyond Hiding the Taskbar
This technique is just one way to enhance your desktop experience. Consider combining this with other screen management strategies, such as using multiple virtual desktops or employing window management tools for further productivity gains.
By following these simple steps, you can enjoy a clean, clutter-free desktop while still retaining easy access to your open applications. Remember to experiment with the other Taskbar settings to personalize your experience further!