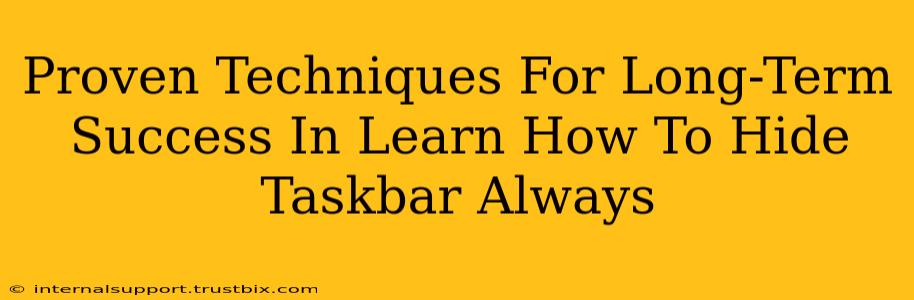Want to maximize your screen real estate and achieve a cleaner desktop experience? Learning how to hide your taskbar is a great first step, but truly mastering this involves more than just a simple click. This guide delves into proven techniques for long-term success in maintaining a taskbar-free workspace, addressing common issues and offering advanced tips.
Understanding Taskbar Hiding Mechanics
Before we jump into advanced techniques, let's understand the basics. Most operating systems (Windows, macOS, etc.) offer built-in options to automatically hide the taskbar. This usually involves a simple toggle in settings. However, this is just the starting point. The real challenge is maintaining this hidden state and efficiently accessing the taskbar when needed.
The Simple Toggle:
This is usually found in your operating system's display settings or taskbar settings. Look for options like "Automatically hide the taskbar" or similar wording. Once enabled, the taskbar will disappear after a set period of inactivity, reappearing when you hover your mouse cursor near the bottom of the screen.
Long-Term Strategies for a Taskbar-Free Experience
Simply hiding the taskbar is easy; keeping it hidden effectively is the key to long-term success. Here are some advanced strategies:
1. Mastering Hotkeys:
Many users struggle with the transition to a hidden taskbar because they're used to manually clicking to access it. Learning keyboard shortcuts is essential. In Windows, the Windows key often brings up the Start menu, effectively replacing the need to show the taskbar for quick application launching. You can also use the Alt + Tab shortcut to switch between applications.
2. Customizing Your Start Menu (Windows):
Windows 10 and 11 offer highly customizable Start menus. Consider pinning your frequently used applications to the Start menu. This minimizes the need to access the full taskbar for common tasks.
3. Using a Third-Party Application (Advanced Users):
While not always necessary, some third-party applications offer more advanced taskbar management features. These might include custom hotkeys, different auto-hide behaviors, or additional customization options. Proceed with caution and research thoroughly before downloading any third-party software.
4. Adapting Your Workflow:
The most crucial aspect of long-term success is adapting your workflow. If you constantly need to access the taskbar, hiding it might not be the best solution. Analyze your usage patterns; are you repeatedly accessing the system tray, or opening frequently used programs? Adjust your setup (Start menu customization, hotkeys, etc.) accordingly.
5. Troubleshooting Common Issues:
- Taskbar reappearing unexpectedly: Check your settings to ensure "Automatically hide the taskbar" is correctly enabled. Some programs might interfere; try closing unnecessary apps.
- Difficulty accessing the taskbar: If you find accessing the hidden taskbar cumbersome, reconsider your workflow and explore hotkeys or Start Menu customization more thoroughly.
Conclusion: Embracing a Clean Desktop
Hiding your taskbar permanently requires more than just a simple setting. It's about understanding the mechanics, mastering relevant hotkeys, and adapting your workflow. By following these proven techniques, you can enjoy a clean, clutter-free desktop and significantly improve your productivity. Remember that the best strategy is the one that best fits your individual needs and working style.