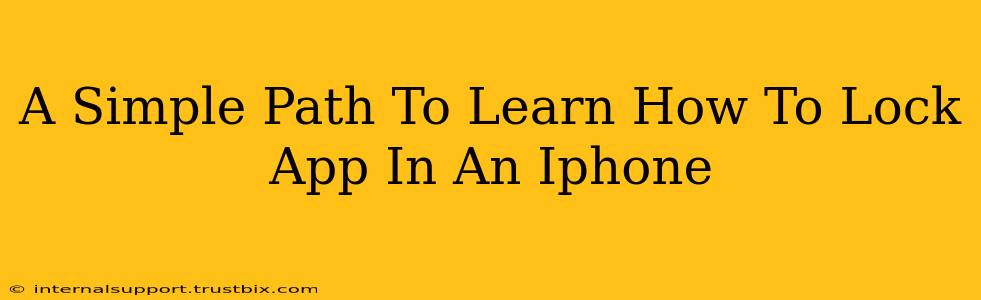Want to keep your private apps secure and away from prying eyes? Learning how to lock apps on your iPhone is easier than you think! This guide provides a simple, step-by-step path to securing your sensitive information and maintaining your privacy. We'll explore several methods, so you can choose the best option for your needs.
Method 1: Using Screen Time (Built-in iOS Feature)
This is the easiest and most readily available method for most iPhone users. Screen Time, a built-in iOS feature, allows you to set app limits and even completely restrict app access. While not a true "app lock" in the sense of requiring a separate password for each app, it effectively prevents access unless you actively disable the restrictions.
Steps to Lock Apps Using Screen Time:
- Navigate to Screen Time: Open the Settings app on your iPhone and tap on Screen Time.
- App Limits: Tap on App Limits.
- Add Limit: Tap on Add Limit and select the apps you wish to restrict.
- Set Time Limit: Choose how long you want the app to be accessible each day (or even set it to zero for complete restriction).
- Confirm and Apply: Review your settings and tap Add.
Important Note: This method requires you to enter your Screen Time passcode to override the app limits, offering a level of protection against unauthorized access.
Method 2: Utilizing Third-Party Apps (App Lockers)
For more robust app protection, consider using a third-party app locker. Many free and paid options are available on the App Store, offering features such as fingerprint unlock, PIN codes, and even pattern locks. However, remember to research and choose a reputable app with strong user reviews to ensure data security.
Things to Consider When Using Third-Party Apps:
- Permissions: Carefully review the permissions requested by the app locker. Choose apps that request only necessary permissions.
- Security: Look for apps with strong encryption and security features, such as fingerprint or facial recognition.
- User Reviews: Read user reviews to get an idea of the app's reliability and performance.
Method 3: Using Guided Access (For Specific Situations)
Guided Access is a built-in iOS accessibility feature that can be used to limit access to a specific app. It's less ideal for general app locking but can be a useful solution for situations like handing your phone to a child to play a game without them accessing other apps.
How to Use Guided Access:
- Enable Guided Access: Go to Settings > Accessibility > Guided Access.
- Set a Passcode: Choose a passcode to unlock Guided Access.
- Activate Guided Access: Open the app you want to restrict and triple-click the side button (or home button on older models).
- Configure Options (Optional): You can choose to disable certain features within the app.
Choosing the Right Method for You
The best method for locking apps on your iPhone depends on your specific needs and level of security required.
- Screen Time: Ideal for basic app restriction and managing screen time for children.
- Third-Party App Lockers: Best for enhanced security and personalized app-specific controls.
- Guided Access: Suitable for temporary restrictions in specific situations.
By implementing one of these methods, you can significantly enhance your iPhone's security and privacy, keeping your personal information safe. Remember to choose the method that best suits your requirements and always prioritize downloading apps from reputable sources.