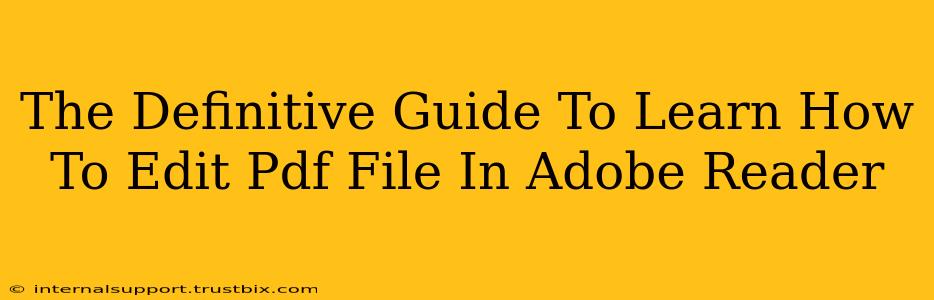So, you need to edit a PDF file, but you're not sure how? Don't worry, you're not alone! Many people mistakenly believe Adobe Reader is only for viewing PDFs. While it's primarily a viewer, there are some editing capabilities within Adobe Reader DC (the latest version) that can handle many common tasks. This guide will walk you through how to edit PDF files in Adobe Reader, focusing on what you can do effectively and highlighting what's best handled by other Adobe products.
What You CAN Edit in Adobe Reader DC
Before we dive in, let's clarify expectations. Adobe Reader DC isn't a full-fledged PDF editor like Adobe Acrobat Pro. It lacks advanced features like complex layout modifications or image manipulation. However, you can perform several useful edits:
1. Adding Text and Annotations
This is perhaps the most common editing task. Adobe Reader lets you add text boxes and annotations directly onto your PDF.
- Adding Text: Open your PDF in Adobe Reader. Look for the "Comment" tool in the right-hand pane. You'll find options to add text boxes, sticky notes, and more. Click the desired tool, then click on your PDF to place the text box. Type your text directly into the box.
- Adding Annotations: Beyond simple text, you can use a variety of annotation tools. Highlight text, underline important sections, strikethrough text, add arrows, and even draw freehand with your mouse or stylus. These tools are all within the "Comment" section. This is excellent for reviewing documents and providing feedback.
2. Filling Out Forms
Many PDFs are forms designed for data entry. Adobe Reader excels at this.
- Interactive Forms: If the PDF is an interactive form (with fillable fields), simply click within the fields to enter text, dates, checkboxes, and more. The process is intuitive and straightforward.
- Non-Interactive Forms: For non-interactive forms, you can use the annotation tools mentioned above to add your information directly into the form fields. While not as elegant as interactive forms, this still gets the job done.
3. Organizing Pages
While not strictly “editing” content, you can rearrange pages within your PDF using Adobe Reader DC.
- Reordering Pages: Go to "Organize Pages" in the "Edit" menu. This allows you to easily drag and drop pages to reorder them as needed. This is helpful for document revisions and presentations.
What You CANNOT Edit in Adobe Reader DC
It's equally important to understand Adobe Reader's limitations. These tasks require a more powerful PDF editor like Adobe Acrobat Pro:
- Modifying Text Directly: You cannot directly edit existing text within paragraphs. You can only add text boxes and annotations.
- Changing Images: Replacing or editing images within the PDF is not possible.
- Complex Layout Changes: Alterations to page layout, such as resizing columns or moving text blocks, are beyond Adobe Reader's capabilities.
Optimizing Your PDF Editing Workflow
To make the most of Adobe Reader's editing capabilities:
- Use the latest version: Ensure you're using the latest version of Adobe Reader DC for access to all the features and performance improvements.
- Explore all comment tools: Familiarize yourself with the wide range of annotation tools available. They can significantly enhance your review and collaboration processes.
- Consider Acrobat Pro for advanced edits: If you frequently need to perform extensive PDF editing, investing in Adobe Acrobat Pro is a worthwhile consideration. It provides the robust tools needed for professional-level PDF manipulation.
Conclusion
Adobe Reader DC provides a surprising amount of PDF editing functionality for its intended role as a viewer. By understanding its capabilities and limitations, you can streamline your workflow and efficiently handle many common editing tasks. Remember to choose the right tool for the job – Adobe Reader for simple annotations and form filling, and Adobe Acrobat Pro for advanced editing requirements. This guide should help you conquer your PDF editing challenges!