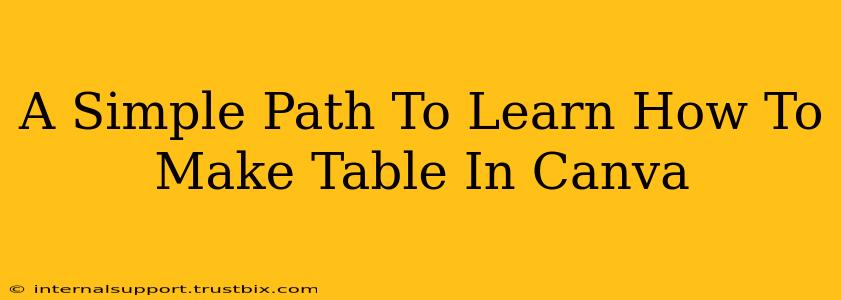Canva, a user-friendly design platform, empowers you to create stunning visuals, including tables. Whether you need a simple table for a blog post or a complex one for a presentation, this guide will walk you through the process step-by-step. By the end, you'll be a Canva table-making pro!
Getting Started: Accessing the Table Feature
First, you'll need a Canva account. If you don't have one, signing up is free and easy. Once logged in, start a new design. You can choose from various pre-set sizes or create a custom one depending on your needs (e.g., social media post, presentation slide, document).
Next, it's time to find the table element. Look for the "Elements" tab in the left-hand sidebar. Click on it. You'll find a search bar – type "table" and select the table element you need. Canva offers various table styles and sizes to choose from.
Building Your Table: Adding Rows and Columns
Once you've added a table, customizing it is a breeze. You can easily adjust the number of rows and columns.
- Adding Rows: Hover your mouse over the bottom edge of the table. You'll see a small plus (+) symbol appear. Click on it to add a new row. Need more? Repeat the process!
- Adding Columns: Similarly, hover over the right edge of the table. The plus (+) symbol will appear, allowing you to add more columns.
Pro Tip: Canva automatically adjusts the column width to evenly distribute the content. However, you can manually adjust column width by dragging the edges of each column.
Customizing Your Canva Table: Style and Format
Now for the fun part: making your table look fantastic! Canva provides excellent customization options.
Choosing the Right Style:
Canva offers a variety of table styles. Explore different options by clicking on the table and selecting from the available styles in the editor's toolbar. This allows you to quickly change the overall look and feel, selecting from options like simple grid lines, more decorative borders, or even colored backgrounds.
Font and Text Formatting:
Clicking inside a cell allows you to add your text. Canva gives you complete control over your text formatting:
- Font Selection: Choose from a wide range of fonts to maintain consistency with your brand or project.
- Font Size: Adjust the size for optimal readability.
- Text Alignment: Align text to the left, center, or right within each cell.
- Bold, Italics, Underline: Add emphasis where needed.
Color and Background:
- Cell Background Color: Add color to individual cells to highlight specific data or improve readability.
- Table Border Color and Thickness: Adjust the table's borders to match your design.
Adding Images and Icons
Want to make your table even more visually appealing? You can add images or icons to cells. Simply upload your desired image or select an icon from Canva's extensive library. Remember to maintain a balance – avoid overcrowding the table with too many visuals.
Exporting Your Masterpiece
Once you're happy with your table, it's time to export it. Canva offers various export options, ensuring your table is in the perfect format for your project:
- Download as a PNG: Ideal for web use and social media.
- Download as a JPG: Another popular web format.
- Download as a PDF: Perfect for printing or high-quality presentations.
SEO Best Practices for Your Canva Tables
While this guide focuses on creating tables, remember that strong visuals can also improve your SEO! When using your Canva tables in a blog post or website, keep these points in mind:
- Use descriptive file names: Instead of
table1.png, use something likebest-canva-table-styles.png. - Optimize alt text: Add descriptive alt text to images for screen readers and search engines. For example:
alt="Table showing comparison of different social media platforms". - Integrate your table into relevant content: Don't just add a table for the sake of it – ensure it adds value to your article.
By following this simple guide, you can easily create stunning and effective tables in Canva. Remember to practice and experiment with different styles to find what best suits your needs. Happy designing!