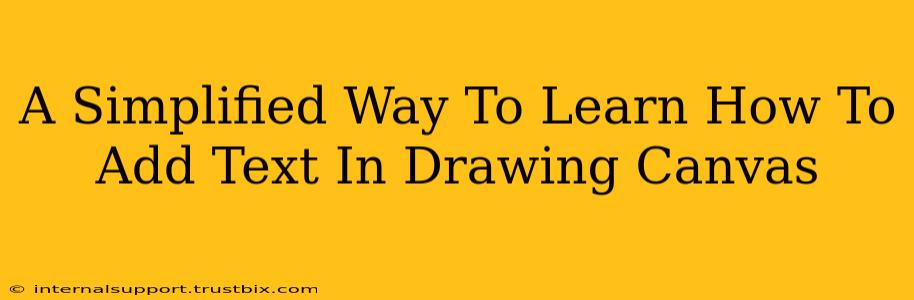Adding text to a drawing canvas might seem daunting, but it's surprisingly straightforward once you understand the basic principles. This guide breaks down the process into simple, manageable steps, regardless of your programming experience. We'll focus on clear explanations and practical examples to get you adding text to your canvas in no time.
Understanding the Canvas Context
Before diving into adding text, you need to grasp the concept of the "canvas context." Think of the canvas context as your drawing tool. It's the object that allows you to interact with the canvas, adding shapes, lines, and, importantly, text. In most JavaScript canvas implementations, you obtain the context using canvas.getContext('2d').
Setting up Your Canvas
First, you need an HTML <canvas> element. This acts as your drawing board. Here's a basic example:
<canvas id="myCanvas" width="300" height="150"></canvas>
This creates a canvas with a width of 300 pixels and a height of 150 pixels. The id attribute ("myCanvas") is crucial for accessing it through JavaScript.
Adding Text to Your Canvas: A Step-by-Step Guide
Now for the fun part – adding text! We'll use JavaScript to manipulate the canvas.
-
Get the Canvas Context: This is the first and most important step.
const canvas = document.getElementById('myCanvas'); const ctx = canvas.getContext('2d'); -
Set Font Properties: This lets you customize the appearance of your text. You can specify the font family, size, style (bold, italic), and more.
ctx.font = '30px Arial'; // Sets the font to 30-pixel Arial ctx.fillStyle = 'blue'; // Sets the text color to blue -
Add the Text: Use the
fillText()method to actually draw the text onto the canvas. The first argument is the text string, the second is the x-coordinate, and the third is the y-coordinate. These coordinates specify the top-left corner of the text.ctx.fillText('Hello, Canvas!', 50, 50); // Adds text at (50, 50) -
Styling Enhancements: Experiment with different font styles, sizes, and colors to achieve your desired look. You can also use
strokeStyleandstrokeText()to outline your text.ctx.strokeStyle = 'red'; // Set stroke color ctx.lineWidth = 2; // Set line width ctx.strokeText('Outlined Text', 50, 100); // Add outlined text
Putting it All Together: A Complete Example
Let's combine all the steps into a single, working example:
<!DOCTYPE html>
<html>
<head>
<title>Canvas Text Example</title>
</head>
<body>
<canvas id="myCanvas" width="300" height="150"></canvas>
<script>
const canvas = document.getElementById('myCanvas');
const ctx = canvas.getContext('2d');
ctx.font = '20px Verdana';
ctx.fillStyle = 'green';
ctx.fillText('Simple Text', 10, 30);
ctx.font = 'bold 16px sans-serif';
ctx.fillStyle = 'purple';
ctx.fillText('Bold Text', 10, 60);
</script>
</body>
</html>
This example demonstrates adding two lines of text with different styles.
Advanced Techniques & Best Practices
- Measuring Text: Use
ctx.measureText()to determine the width of your text, enabling precise positioning. - Text Alignment: Control text alignment using
textAlignproperty (e.g., 'center', 'right'). - Multiple Lines: For multi-line text, use
fillText()repeatedly, adjusting the y-coordinate for each line. Consider using a newline character (\n) in your text string. - Images and Text: Combine text with images for rich visual content.
Adding text to a drawing canvas is a fundamental skill for creating interactive and visually engaging web applications. By following these steps and experimenting with different styles, you can easily incorporate text into your canvas projects. Remember to practice and explore the various possibilities – the canvas is your creative playground!