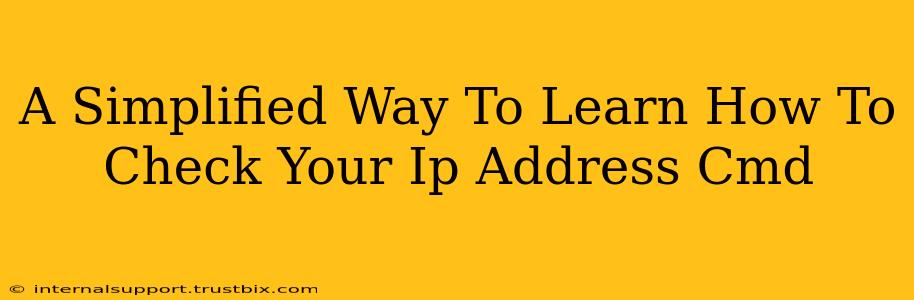Want to know your IP address quickly and easily? Using the Command Prompt (CMD) in Windows is a surprisingly straightforward way to do it. This guide simplifies the process, making it perfect for beginners and experienced users alike. We'll cover the different ways to find your IP address using CMD, ensuring you're equipped to handle any situation.
Understanding Your IP Address
Before diving into the CMD commands, let's briefly understand what an IP address is. Your IP address (Internet Protocol address) is a unique numerical label assigned to every device connected to a network that uses the Internet Protocol for communication. Think of it as your device's online address. There are two main types:
- IPv4: The older, more familiar version, using four sets of numbers separated by dots (e.g., 192.168.1.1).
- IPv6: The newer, more complex version, using hexadecimal numbers and colons (e.g., 2001:0db8:85a3:0000:0000:8a2e:0370:7334).
Knowing your IP address is crucial for troubleshooting network problems, accessing network settings, and understanding your online presence.
Checking Your IP Address Using CMD: Three Simple Methods
Here are three simple methods to check your IP address using the CMD:
Method 1: Using the ipconfig Command
This is the most common and arguably easiest method.
- Open Command Prompt: Search for "cmd" in your Windows search bar and open the Command Prompt application.
- Type the command: Type
ipconfigand press Enter. - Locate your IP address: You'll see a list of network adapters. Look for the adapter you're currently using (usually "Ethernet" or "Wi-Fi"). Your IPv4 Address will be listed next to it. You'll also find your Subnet Mask and Default Gateway.
Pro Tip: For a more concise output, use ipconfig /all. This provides detailed information about all your network adapters, including your MAC address.
Method 2: Using the ipconfig /release and ipconfig /renew Commands (for troubleshooting)
These commands are particularly useful if you're experiencing network connectivity issues.
- Open Command Prompt: As described above.
- Release your current IP: Type
ipconfig /releaseand press Enter. This releases your current IP address. - Renew your IP address: Type
ipconfig /renewand press Enter. This requests a new IP address from your network's DHCP server. - Check your new IP: After the renewal, use
ipconfig(Method 1) to verify your new IP address.
Important Note: This process might require administrator privileges.
Method 3: Using the nslookup Command
This command provides a different perspective, showing your public IP address. This is the address visible to the rest of the internet.
- Open Command Prompt: As described above.
- Type the command: Type
nslookup myip.opendns.comand press Enter. This uses OpenDNS's public IP address lookup service. You can alternatively use other similar services, but you will have to adjust the command accordingly (e.g.nslookup whatismyip.akamai.com). - Find your Public IP: The response will show your public IP address.
Troubleshooting Common Issues
If you encounter problems, ensure you're using the Command Prompt as an administrator. Right-click the CMD icon and select "Run as administrator." If you're still having trouble, check your network connection and your network adapter settings.
Conclusion
Checking your IP address via CMD is a quick, efficient, and powerful technique for anyone using Windows. Mastering these simple commands can significantly improve your troubleshooting capabilities and your overall understanding of your network's workings. Remember, these methods are equally useful for both novices and experienced users. Now go forth and check your IP address!