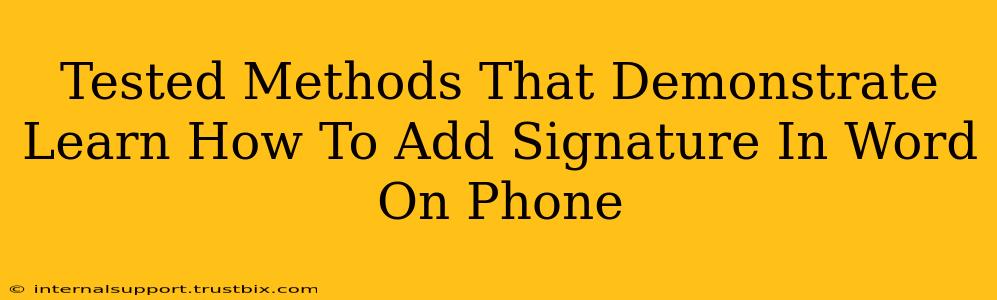Adding a signature to a Word document on your phone might seem tricky, but it's easier than you think! This guide outlines several tested methods, ensuring you can confidently sign your documents digitally, no matter your device or Word version. We'll cover techniques that work for both Android and iOS devices.
Method 1: Using Your Finger or Stylus Directly in Word (iOS & Android)
This is the most straightforward method, ideal for quick signatures.
- Open your Word document: Locate the document you want to sign on your phone.
- Navigate to the insertion point: Tap where you want your signature to appear.
- Insert Drawing Canvas: Look for the "Draw" or "Insert" tab. You might need to tap the three dots (...) for more options. Find the "Drawing Canvas" and select it.
- Start Drawing: Use your finger or stylus to draw your signature directly onto the canvas. You can adjust the canvas size as needed.
- Save your Document: Once you're happy with your signature, save your Word document.
Tips for a Better Signature:
- Practice: Before adding it to an important document, try signing on a separate page to get a feel for the accuracy.
- Screen Sensitivity: Adjust your phone's screen sensitivity settings if needed for better control.
- Clean Up: Most Word versions offer tools to erase and refine your signature.
Method 2: Inserting an Image of Your Signature (iOS & Android)
This method offers more control and a cleaner look. You'll need a scanned or photographed image of your signature beforehand.
- Prepare Your Signature: Scan your signature using a scanner or take a high-resolution photo with a plain white background. Crop it tightly to remove excess space.
- Insert the Image: Open your Word document and go to the "Insert" tab. Select "Pictures" and choose your signature image from your phone's gallery.
- Resize and Position: Adjust the size and positioning of your signature to fit perfectly within your document.
- Save Changes: Save your document to keep your signed copy.
Pro Tip: Save your signature image separately so you can reuse it on other documents.
Method 3: Using a Third-Party App (iOS & Android)
Several apps specialize in creating and managing digital signatures. These apps often offer more advanced features, including different signature styles and integration with other productivity tools.
- Explore App Stores: Search for "digital signature" on the Google Play Store (Android) or Apple App Store (iOS). Read reviews to find a reliable app that suits your needs.
- Create Your Signature: Most apps allow you to create a signature by drawing or uploading an image.
- Integrate with Word: Follow the app's instructions to import or insert your signature into your Word document.
Important Note: Always ensure the app you choose is secure and protects your signature's privacy.
Optimizing Your Document for Sharing
After signing, consider these important aspects:
- File Format: Save your document as a PDF to maintain the integrity of your signature.
- Clarity: Ensure your signature is legible and easily identifiable.
- Security: If sending sensitive documents, consider password-protecting the file.
By using these methods, you can effortlessly add your signature to Word documents on your phone, making it convenient to sign and share important documents wherever you are. Remember to experiment to find the method that best suits your needs and technological comfort level.