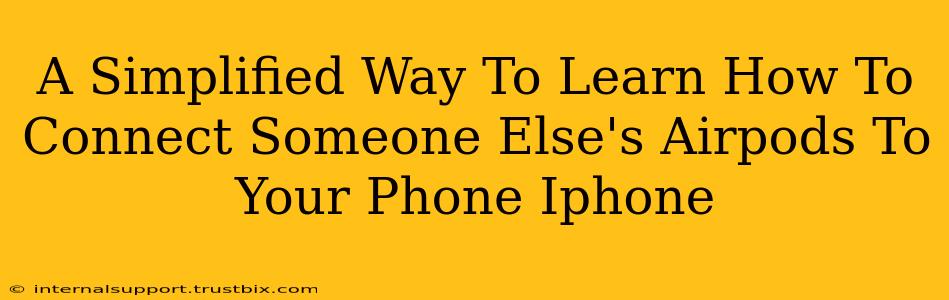Connecting someone else's AirPods to your iPhone might seem tricky, but it's surprisingly straightforward. This guide breaks down the process into simple steps, ensuring a seamless experience. Let's dive in!
Preparing for the AirPods Connection
Before you begin, ensure your iPhone is ready to pair with the AirPods. This involves a few quick checks:
- AirPods Battery: Make sure the AirPods themselves have sufficient battery life. Low battery can hinder the connection process.
- iPhone Bluetooth: Enable Bluetooth on your iPhone. You can usually find this setting in your Control Center (swipe down from the top-right corner) or in the main Settings app under "Bluetooth."
- Proximity: Keep the AirPods close to your iPhone. The closer they are, the easier it will be for your iPhone to detect them.
Connecting the AirPods: Step-by-Step Guide
Here's the simplified process:
-
Open the AirPods Case: Open the charging case containing the AirPods. Leave the AirPods inside.
-
iPhone Detection: Your iPhone should automatically detect the AirPods. You might see a pop-up animation on your screen showing the AirPods and an option to connect. Tap "Connect."
-
Successful Pairing: If the connection is successful, you should see the AirPods appear in your iPhone's Bluetooth settings under "My Devices." You are now ready to listen to your audio through the connected AirPods.
-
Troubleshooting: If your iPhone doesn't automatically detect the AirPods, you can manually initiate the pairing process. Go to your iPhone's Bluetooth settings, select the AirPods from the list of available devices and tap "Connect."
What to Do If You Encounter Problems
Even with straightforward instructions, sometimes issues arise. Here are a few common problems and their solutions:
-
AirPods Not Showing Up: Ensure the AirPods are charged and the case is open. Try restarting your iPhone and placing the AirPods closer to your phone. If the problem persists, consider resetting the AirPods to their factory settings.
-
Connection Interruptions: Interference from other Bluetooth devices or physical obstacles can disrupt the connection. Try moving away from other Bluetooth-enabled devices and ensure there are no significant barriers between your iPhone and the AirPods.
-
Sound Quality Issues: If the audio sounds distorted or muffled, check if the AirPods are properly seated in your ears. Also, ensure that the volume is appropriately adjusted on both your iPhone and the AirPods themselves (if your AirPods model allows for volume adjustment).
Understanding AirPods and iPhone Compatibility
Most modern AirPods models are compatible with iPhones running the latest iOS version. Check Apple's official support website for details on specific model compatibility. Knowing your AirPods model and the iOS version on your phone ensures smoother pairing.
Beyond the Basics: Optimizing Your AirPods Experience
Once connected, take advantage of the various features available:
- Siri Integration: Use voice commands to control playback, answer calls, or adjust volume.
- Battery Level Check: Monitor your AirPods' battery level directly on your iPhone.
- Audio Sharing: Share audio with a friend using another set of compatible AirPods.
This comprehensive guide should enable you to easily connect someone else's AirPods to your iPhone. Remember to check for updates and consult Apple's resources for any specific questions or troubleshooting steps for your AirPods model.