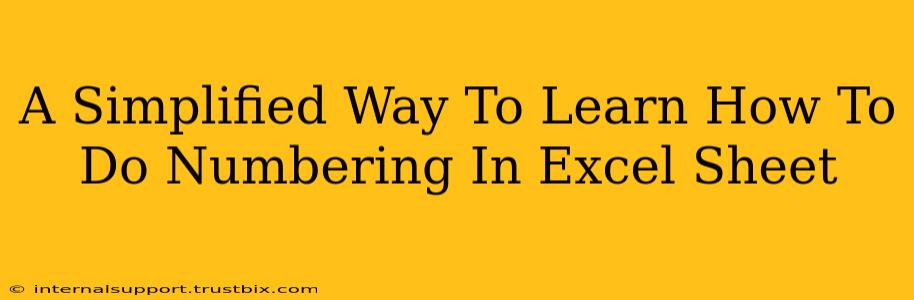Numbering in Excel might seem daunting at first, but it's surprisingly straightforward. Whether you need to number rows sequentially, create custom number sequences, or apply numbering to specific cells, this guide simplifies the process. Let's dive into the easiest ways to master Excel numbering!
Automatic Numbering in Excel
The simplest method for sequential numbering is using Excel's built-in autofill feature. This is perfect for quickly numbering rows or columns.
Step-by-Step Guide to Autofill Numbering
- Start with 1: In the first cell (e.g., A1), type "1".
- Select the Cell: Click on the cell containing "1". Observe the small square at the bottom right corner of the selected cell – this is the fill handle.
- Drag the Fill Handle: Click and drag the fill handle down (or across) to the desired number of rows or columns. Excel automatically fills the selected cells with sequential numbers.
Using the Series Fill Option for More Control
For more complex numbering scenarios, Excel's "Series Fill" provides greater flexibility.
- Select the Initial Cells: Type the starting number in the first cell. If you want a specific increment, type the next number in the subsequent cell (e.g., 1 in A1, 3 in A2 for increments of 2).
- Select the Range: Select the range where you want the numbered series.
- Access Series Fill: Right-click on the selected range and choose "Fill" -> "Series...".
- Customize the Series: The "Series" dialog box appears. Here you can specify:
- Series in: Choose "Rows" or "Columns" based on your numbering direction.
- Type: Select "Linear" for arithmetic sequences (e.g., 1, 2, 3...) or "Growth" for geometric sequences (e.g., 2, 4, 8...).
- Step value: Define the increment between numbers.
- Stop value: Specify the last number in the series.
Numbering with Formulas in Excel
For more dynamic and adaptable numbering, Excel formulas are your best friend.
Using the ROW Function
The ROW() function returns the row number of a cell. This is exceptionally useful for automatically numbering rows based on their position. If you put =ROW() in cell A1, it will display "1"; in A2, it will display "2," and so on. To start numbering from a different number, use a simple addition. For example, =ROW()+10 starts numbering from 11.
Using the COUNT Function for Conditional Numbering
The COUNT() function counts the number of cells within a given range that contain numbers. This enables you to create dynamic numbering that adjusts automatically based on data entries. This is useful if you are adding or removing rows frequently.
Advanced Numbering Techniques and Tips
- Custom Number Formats: Enhance the appearance of your numbered lists using Excel's custom number formats. You can add prefixes, suffixes, or leading zeros. (e.g., "Item 1," "Chapter 001").
- Numbering Across Multiple Sheets: For numbering across multiple sheets, use the
ROW()function combined with theSHEET()function to create unique numbers across different sheets. - Combining Numbering with Other Features: Integrate numbering with other Excel functions like
IF,VLOOKUPetc., to create advanced, conditional numbering systems.
Mastering Excel Numbering: Your Path to Efficiency
By understanding and implementing these techniques, you'll unlock significant time savings and increase the efficiency of your spreadsheet work. From simple autofill to complex formula-driven systems, Excel offers a multitude of options to meet your numbering needs. Remember to practice these methods to reinforce your learning and gain confidence in working with Excel's powerful numbering capabilities. With consistent practice, you will quickly become proficient and elevate your spreadsheet skills to a new level.