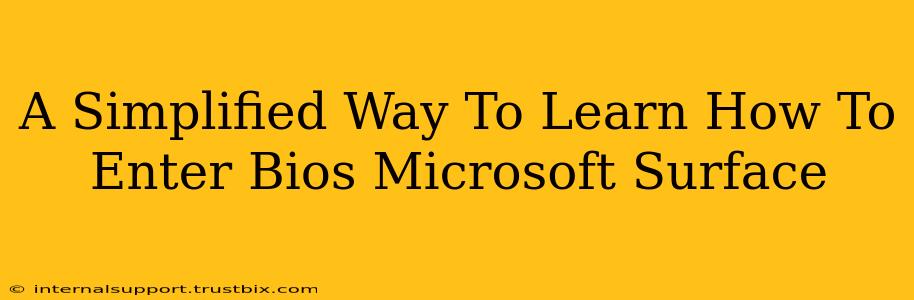Accessing the BIOS (Basic Input/Output System) on a Microsoft Surface device might seem daunting, but it's simpler than you think. This guide provides a straightforward method, catering to both novice and experienced users. Understanding how to enter the BIOS is crucial for tasks like troubleshooting boot issues, changing boot order, or accessing advanced system settings.
Understanding Your Surface Model
The process of accessing the BIOS varies slightly depending on your Surface model and its firmware version. While the general steps are similar, the specific key combination might differ. Knowing your exact Surface model (e.g., Surface Pro 7, Surface Laptop 4, Surface Go 3) is the first crucial step. This information is usually found on the device itself or in its packaging.
The Universal Method: The Power Button and Volume Buttons
For most modern Surface devices, the most reliable method involves a combination of the power button and the volume buttons. Here's a step-by-step guide:
-
Completely shut down your Surface: Don't just put it to sleep; completely power it off.
-
Press and hold the Volume Up button: This is usually the key with the "+" symbol.
-
While still holding the Volume Up button, press and hold the power button. Hold both buttons simultaneously.
-
Continue holding both buttons. You'll need to hold them for several seconds, potentially up to 15-20 seconds. You may see the Surface logo briefly appear on the screen.
-
Release the buttons: When the Surface logo disappears and you see the UEFI (Unified Extensible Firmware Interface) screen or the BIOS screen, you've successfully accessed it! This screen will allow you to adjust settings.
Troubleshooting Common Issues
If the above method doesn't work, consider these troubleshooting tips:
- Try the Volume Down button: Some older Surface models use the Volume Down button instead of the Volume Up button. Try repeating the steps, using the Volume Down button instead.
- Firmware Updates: Ensure your Surface is running the latest firmware updates. Outdated firmware can sometimes interfere with BIOS access. Check for updates in the Windows Settings app.
- Different Key Combinations: While rare, some specific Surface models might have unique key combinations. Consult your Surface's user manual or Microsoft's support website for model-specific instructions.
- Third-Party Software: Avoid using third-party BIOS utilities or tools. These can sometimes cause conflicts or instability.
Navigating the BIOS Menu
Once you're in the BIOS, use the arrow keys on your keyboard (if using an external keyboard, plug it in before starting) to navigate through the menus. The options available may vary slightly depending on your Surface model. Commonly available options include changing the boot order, enabling or disabling secure boot, and adjusting advanced power settings. Be cautious when making changes in the BIOS, as incorrect settings can affect your system's performance or stability.
Saving Changes and Exiting
After making any changes, ensure to save your settings before exiting the BIOS. This is usually done by selecting a "Save & Exit" or similar option in the menu. Your Surface will then reboot, applying the changes you made.
Conclusion
Accessing the BIOS on your Microsoft Surface device isn't as complicated as it initially appears. By following these simplified steps and paying attention to your specific model, you can easily access and manage your system's BIOS settings. Remember to exercise caution when making adjustments, and always consult your user manual or Microsoft's support resources if you encounter any difficulties. Happy troubleshooting!