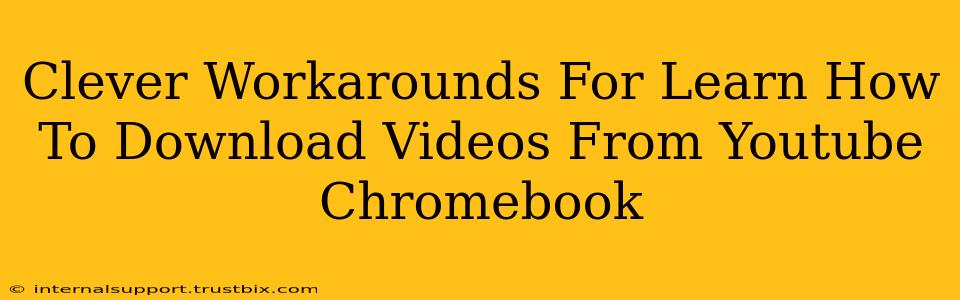Downloading YouTube videos directly on a Chromebook isn't as straightforward as on other devices. YouTube's terms of service restrict downloading, and the Chrome browser's limitations further complicate things. However, several clever workarounds can help you achieve this, albeit with some caveats. This guide explores safe and effective methods, focusing on legality and responsible use.
Understanding the Limitations
Before diving into the methods, let's understand why downloading YouTube videos on a Chromebook is tricky. Chrome OS, the operating system powering Chromebooks, is designed for security and simplicity. This often means fewer options for downloading content compared to Windows or macOS. Furthermore, downloading copyrighted videos without permission is illegal in many countries. Always respect copyright laws and only download videos you have the right to access.
Method 1: Using Online Converters (With Caution)
Numerous online video converters claim to download YouTube videos. These services typically work by letting you paste a YouTube video link, selecting the desired format (MP4, MP3, etc.), and then downloading the converted file. However, exercise caution!
Potential Risks:
- Malware: Some converters may contain malware or viruses that can infect your Chromebook.
- Privacy Concerns: These services often collect data about your viewing habits.
- Legality: Using these services to download copyrighted content without permission remains illegal.
How to Minimize Risks:
- Use reputable websites: Stick to well-known converters with positive user reviews.
- Scan downloaded files: Use a virus scanner after downloading any file from an online converter.
- Respect copyright: Only download videos you are legally permitted to download.
Method 2: Screen Recording (For Personal Use Only)
If you need to save a video for personal, offline viewing (not for redistribution), screen recording is a viable option. Chrome OS has built-in screen recording capabilities.
How to Screen Record on a Chromebook:
- Open the YouTube video.
- Press Ctrl + Show windows key + Alt + R to start recording.
- Stop recording once the video is finished. The recording will be saved to your Files app.
Important Note: The quality of the recorded video might be lower than the original, and this method is only suitable for personal use and not for sharing or redistribution. This doesn't circumvent YouTube's terms of service but provides a workaround for personal archiving.
Method 3: Using a Linux (Beta) Environment (Advanced Users)
Chromebooks with Linux support offer an advanced option. Linux allows you to install command-line tools or applications that can download YouTube videos. This method requires technical expertise and is not recommended for beginners. Incorrect usage can potentially destabilize your Chromebook.
Legal Considerations and Best Practices
Always remember that downloading copyrighted YouTube videos without permission is a legal infringement. Respect the creators' work and only download videos you have the right to access, such as videos with a Creative Commons license.
To stay safe and legal:
- Verify licenses: Check for Creative Commons or other licenses allowing download and reuse.
- Avoid illegal downloads: Downloading copyrighted content is illegal and can have serious consequences.
- Prioritize ethical practices: Respect creators' rights and intellectual property.
This guide provides several options for downloading YouTube videos on a Chromebook, but always prioritize legality and ethical considerations. Choose the method that best suits your needs and technical skills, understanding the potential risks and limitations involved. Remember, respecting copyright is crucial.