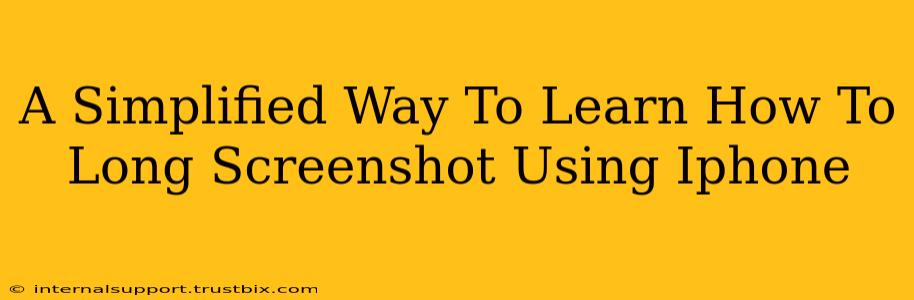Taking a long screenshot, also known as a full-page screenshot or scroll screenshot, on your iPhone is incredibly useful for capturing lengthy webpages, conversations, or documents. Gone are the days of piecing together multiple screenshots! This guide offers a simplified approach, perfect for both beginners and those who just want a quicker method.
Understanding the Power of Long Screenshots
Before diving into the how-to, let's quickly understand why this feature is so valuable. A long screenshot on your iPhone allows you to:
- Capture Entire Web Pages: No more missing crucial information at the bottom of a webpage. Capture everything in a single image!
- Preserve Long Conversations: Save important text-based conversations on messaging apps like iMessage or WhatsApp without losing any context.
- Document Lengthy Articles or Documents: Easily share articles or documents from apps without having to crop and stitch multiple images together.
- Simplify Sharing: Instead of sending multiple screenshots, share one complete image, making it easier for recipients to understand the information.
How to Take a Long Screenshot on Your iPhone: A Step-by-Step Guide
The process is surprisingly straightforward. Here's how to take a long screenshot on your iPhone, regardless of the model you have (iPhone XS and later):
-
Open the App and Navigate: Open the app containing the content you want to capture (Safari, Messages, Notes, etc.) and scroll to the very top of the content. Make sure all the content you want to capture is visible.
-
Take Your Initial Screenshot: Take a standard screenshot by simultaneously pressing the side button (power button) and the volume up button.
-
The Screenshot Preview: You'll briefly see a preview of your screenshot in the bottom-left corner of the screen.
-
Page Capture Option: Instead of tapping to save the screenshot immediately, tap the "Full Page" option within the preview. This initiates the process of capturing the entire scrollable content.
-
Processing: The iPhone will then capture the entire scrollable screen. This may take a few seconds depending on the length of the content.
-
Edit and Save (Optional): Once the full-page screenshot is captured, you can edit it using the built-in markup tools. Crop, add annotations, or make other adjustments before saving to your Photos app.
Troubleshooting Common Issues
-
Full Page Option Not Appearing: Ensure you've taken the initial screenshot correctly and that the preview appears. If the "Full Page" option is missing, try restarting your iPhone. Make sure your iPhone's software is up-to-date.
-
Screenshot Too Long to Share: Even with long screenshots, very extensive pages might still be difficult to share depending on the recipient's device and app limitations. Consider breaking up very long screenshots into multiple sections if necessary.
Beyond the Basics: Tips and Tricks
- Practice Makes Perfect: The best way to master this is by practicing. Experiment capturing different types of content to get comfortable with the process.
- Check for Updates: Keep your iPhone's operating system updated to ensure you have access to the latest features and bug fixes.
- Alternative Methods: While this method is generally the easiest, other methods (using third-party apps) may provide additional features. However, using built-in tools is always recommended for simplicity and security.
By following these steps, you'll be capturing lengthy content with ease, improving your workflow and simplifying the sharing of information. Now go forth and screenshot to your heart's content!