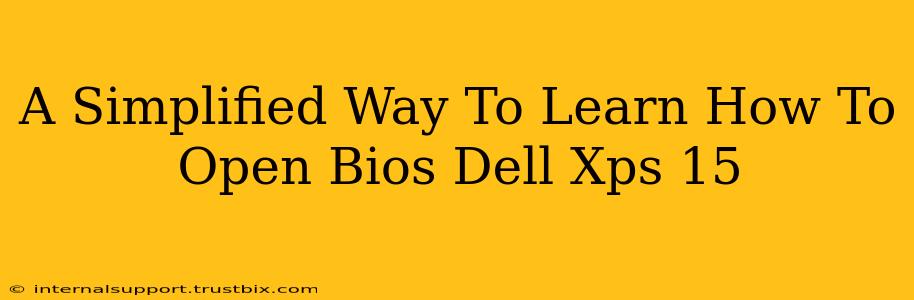Accessing your Dell XPS 15's BIOS (Basic Input/Output System) might seem daunting, but it's simpler than you think. This guide provides a straightforward, step-by-step process, ensuring you can easily enter the BIOS settings whenever needed. Whether you're troubleshooting a boot issue, adjusting system settings, or updating the firmware, knowing how to access the BIOS is a crucial skill for any Dell XPS 15 user.
Understanding the Importance of BIOS Access
The BIOS is the fundamental software that initializes your computer's hardware components before the operating system loads. Accessing it allows you to make critical changes, such as:
- Boot Order Management: Choose which device (hard drive, USB drive, optical drive) your computer boots from first. This is essential for installing operating systems or troubleshooting boot problems.
- System Configuration: Modify settings like date, time, and boot options.
- Security Settings: Configure security features like passwords and secure boot.
- Firmware Updates: Install BIOS updates to improve stability and performance, often resolving compatibility issues or adding new features.
How to Access BIOS on Your Dell XPS 15: The Easy Way
The exact method for accessing the BIOS can vary slightly depending on your Dell XPS 15 model and its age. However, the process generally involves pressing a specific key repeatedly during the computer's startup sequence. Here's the simplified approach:
Step 1: Power Off Your Dell XPS 15
Completely shut down your laptop. Don't just put it to sleep; fully power it off.
Step 2: Power On Your Dell XPS 15 and Repeatedly Press the Key
As soon as you press the power button, immediately begin repeatedly pressing the F2 key (or sometimes Del, depending on your model). You'll need to press it fairly quickly and consistently. The screen should display a message indicating that the BIOS setup is being accessed. If you miss the window, you'll need to restart the process.
Important Note: The exact key might be displayed briefly on your boot screen. Pay close attention to any on-screen prompts during startup.
Step 3: Navigating the BIOS Menu
Once you're in the BIOS setup, you'll see a menu-driven interface. Use the arrow keys to navigate through the different options. The specific options available will depend on your XPS 15 model and BIOS version. Common options include:
- Boot Sequence: Change the order in which your computer checks for bootable devices.
- System Information: View details about your hardware configuration.
- Security: Enable or disable security features, like password protection.
- Exit: Save changes and exit the BIOS setup (usually involves selecting "Save Changes and Exit").
Remember: Be cautious when changing BIOS settings. Incorrect modifications can lead to system instability. If you're unsure about a setting, avoid changing it.
Troubleshooting BIOS Access Issues
If you're having trouble accessing the BIOS, try the following:
- Different Key Combinations: Some older models might use keys other than F2 or Del. Consult your Dell XPS 15's manual for the specific key combination.
- Disable Fast Startup: Windows' Fast Startup feature can sometimes interfere with accessing the BIOS. Disabling it in the Windows Power Options settings might help.
- Check for Obstructions: Make sure there are no external devices connected to your laptop that might interfere with the startup process.
- BIOS Update: In rare instances, a BIOS update might be required to resolve boot problems.
By following these simple steps and troubleshooting tips, you'll be able to confidently access and manage your Dell XPS 15's BIOS settings. Remember to always consult your computer's manual for specific instructions. Happy troubleshooting!