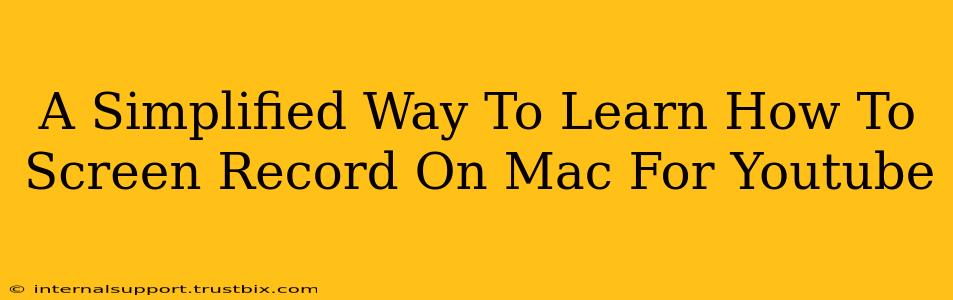Want to create engaging YouTube tutorials, gameplay videos, or software demonstrations? Mastering screen recording on your Mac is the first step. This guide simplifies the process, showing you how to easily capture your screen activity and share it with the world. We'll cover multiple methods, catering to different needs and technical comfort levels.
Quickstart: Using QuickTime Player
For a straightforward approach, QuickTime Player, pre-installed on every Mac, offers a surprisingly powerful screen recording solution.
Step-by-Step Guide:
- Open QuickTime Player: Locate it in your Applications folder or using Spotlight search (Cmd + Space).
- Start a New Recording: Go to "File" > "New Movie Recording." You'll see a small window appear with a record button.
- Select Your Recording Area: Click the small arrow next to the record button to choose between recording the entire screen, a specific portion, or even just a single application window. This allows for precise capture, minimizing distractions.
- Record Your Screen: Click the record button. A countdown timer will appear.
- Stop Recording: Once finished, click the stop button in the menu bar or the QuickTime Player window.
- Save Your Video: Go to "File" > "Save" and choose a location and file name for your recording. QuickTime Player saves in .mov format, widely compatible with video editing software.
Pro-Tip: While recording, you can use keyboard shortcuts like Cmd + Shift + 5 for more advanced recording options, including selecting a specific area.
Advanced Options: Using OBS Studio
For more control and advanced features like adding overlays, transitions, and multiple scenes, OBS Studio (Open Broadcaster Software) is a free and open-source solution. Although it has a steeper learning curve, the powerful capabilities make it a favorite among YouTubers.
Key Features of OBS Studio:
- Multiple Scenes: Create different scenes for different parts of your video, making transitions smoother. Ideal for tutorials with demonstrations and explanations.
- Source Selection: Add various sources, including game captures, webcam feeds, and browser windows. Perfect for creating dynamic and engaging content.
- Advanced Settings: Customize bitrate, resolution, and codecs for optimal video quality and file size. Crucial for uploading to YouTube without sacrificing quality.
- Streaming Capabilities: While primarily a screen recorder, OBS Studio also facilitates live streaming to platforms like YouTube and Twitch.
Note: OBS Studio requires a little more setup, but abundant online resources and tutorials make learning the interface manageable.
Optimizing Your Screen Recordings for YouTube
Regardless of the method you choose, consider these points for creating high-quality YouTube videos:
- Audio Quality: Use a good microphone for clear audio. Background noise can significantly impact viewer experience.
- Video Clarity: Ensure your screen recording is clear and easy to see. Adjust resolution and brightness accordingly.
- Editing: Use video editing software (iMovie, DaVinci Resolve, Adobe Premiere Pro) to enhance your recordings. Cut out unnecessary segments, add transitions, and include text overlays for clarity.
- Thumbnails: Create eye-catching thumbnails that accurately reflect your video content and entice viewers to click. High-quality thumbnails greatly improve click-through rates.
- Keywords: Use relevant keywords in your video titles, descriptions, and tags to improve search engine optimization (SEO). Research popular keywords in your niche to maximize visibility.
Conclusion: Find Your Perfect Workflow
Choosing the right screen recording method depends on your needs and technical skills. QuickTime Player provides simplicity, while OBS Studio offers advanced control. By mastering either method and following optimization tips, you'll be well on your way to creating engaging and successful YouTube videos. Remember to experiment, practice, and refine your workflow to achieve the best results.