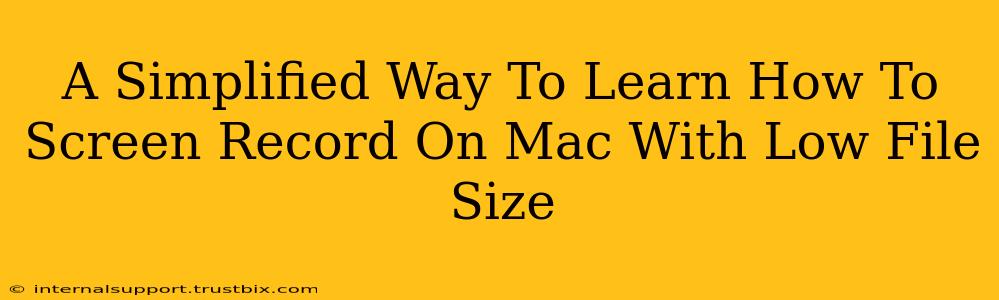Screen recording on your Mac is easier than you think, and achieving a smaller file size doesn't require complex technical knowledge. This guide will walk you through simple methods to capture your screen while keeping your storage space happy.
Understanding File Size in Screen Recordings
Before diving into the how, let's understand why file size matters. Large screen recordings consume significant storage space on your hard drive and can make sharing files cumbersome. A smaller file size means faster uploads, easier sharing via email, and less strain on your storage capacity.
Factors Affecting File Size
Several factors contribute to the size of your screen recordings:
- Resolution: Higher resolutions (like 4K) create significantly larger files than lower resolutions (like 720p or 1080p).
- Frame Rate: A higher frame rate (frames per second or FPS) results in smoother video but a larger file size. 30 FPS is generally sufficient for most screen recordings.
- Recording Duration: Longer recordings naturally result in larger file sizes.
- Codec: The video codec (the method of compressing the video data) plays a crucial role. Some codecs offer better compression than others, resulting in smaller files without significant quality loss.
Quick & Easy Screen Recording Methods on Your Mac
MacOS provides built-in tools for screen recording, making the process incredibly straightforward. Here are two popular methods:
Method 1: Using QuickTime Player
QuickTime Player, a pre-installed app on your Mac, offers a simple way to screen record with some control over file size:
-
Open QuickTime Player: Locate it in your Applications folder.
-
Start a New Recording: Go to
File > New Screen Recording. -
Choose Recording Options (Important for File Size): Before you start recording, click the small arrow next to the record button. You can select:
- Recording Area: Choose to record the entire screen or a specific portion. Recording a smaller area directly reduces file size.
- Microphone: Enable or disable audio recording. Disabling audio significantly reduces file size.
-
Start and Stop Recording: Click the record button to begin and then click the stop button in the menu bar when finished.
-
Save Your Recording: QuickTime Player automatically saves the recording. You can choose to save it in a different format and location if needed.
Tip: For smaller file sizes, opt for a lower resolution and disable microphone recording if possible.
Method 2: Using Screenshot Functionality (For Smaller, Specific Captures)
For short, focused recordings, the screenshot tool offers a surprisingly effective approach that yields extremely small files:
- Access Screenshot Options: Press Shift + Command + 5. This opens the screenshot utility.
- Select "Record": Choose the "Record" option, either the whole screen or a selected portion.
- Record and Stop: Start recording and click the stop button when finished.
- Save Your Recording: The recording is saved automatically, usually to your desktop.
This method is ideal for capturing quick tutorials or demonstrating specific software features.
Optimizing for Smaller File Sizes: Advanced Tips
While the built-in tools are great, you can further optimize file size:
- Lower Resolution: Record at 720p or 1080p instead of higher resolutions.
- Lower Frame Rate: 30 FPS is usually sufficient. Consider going even lower (e.g., 15 FPS) if visual smoothness isn't critical.
- Compress Your Recording: After recording, use a video compression tool to reduce the file size further without significant quality loss. (Many free and paid options exist online.)
- Choose the Right Codec: While QuickTime Player's default codec is usually efficient, exploring different codecs in video editing software might yield better compression.
By following these simple steps and tips, you can easily screen record on your Mac while maintaining manageable file sizes, making your recordings easier to share and store. Remember, finding the right balance between quality and file size is key to an optimized workflow.